기존 자체 메일서버에서 구글 G suite 서비스로 전환하면서의 과정을
공유하려고 합니다. 진행예정이시거나 진행중이신 분들이 참고하시면 좋은거 같네요
--------------------------------------------------------------------------------------------------
G suite 구매하면서 질의한 몇가지를 공유합니다.
1. 한개의 도메인에서 basic 과 business 두개의 상품을 혼용해서 사용가능한가?
--> 아니요, G suite는 도메인 기준으로 가입을 합니다.
그래서 1도메인 1상품입니다. 추가 도메인을 구입하셔서 서브로 등록하면
2개상품 혼용이 가능하다고 합니다.
2. 데이터 이전시 아웃룩이 아닌 썬더버드 등 PST의 데이터 파일이 아닌 프로그램을 사용하신다면
데이터 이전이 가능한가?
--> 네 가능합니다.
단, 아웃룩의 마이그레이션 프로그램을 이용한 이전처럼 간단하지는 않습니다.
ㅇ imap 썬더버드 등에 SSL 인증서가 설치되어 있다면 admin 계정에서 데이터 이전이 가능
SSL 인증서가 서버에 설치되어 있지 않다면 다른 방법으로 이전
ㅇ pop3 에 아웃룩 이외의 프로그램이라면 다른 방법으로 이전
--> 다른 방법으로 이전이란?
ㅇ 대부분 연속성을 위해 기존에 사용하는 메일 서비스와 구글 G suite 의 계정을
동일하게 생성하는 것을 전제로 합니다.
ㅇ 구글 서비스 시행전에 데이터 이전을 하고자 하는 계정을 수정합니다.
test --> test0
test0 계정을 사용하는 메일프로그램(썬더버드 등)에 imap으로 등록을 합니다.
새로 만드는 계정주소 : test0@test.co.kr 구글에 신청한 메일주소 전체 입력
송신서버 : imap.gmail.com : 993
수신서버 : smtp.gmail.com : 587
SSL, 인증방식은 자동 선택하시면 됩니다.
ㅇ test0 계정이 추가 됐다면 현재 메일프로그램에 test 와 test0 계정 두개가 존재합니다.
test에 있는 메일은 폴더별로 test0 계정으로 복사를 합니다.
그러면 imap 설정으로, 구글 계정으로 복사가 되고 웹에서도 확인이 가능하게 됩니다.
단, 웹의 구글에는 각 폴더가 라벨별로 생성이 되는 이는 나중에 편집이 가능합니다.
'스마트폰_PC > 구글 G suite관련' 카테고리의 다른 글
| 구글 G suite 사용방법 - 2단계 인증 (0) | 2017.12.19 |
|---|---|
| 구글 G suite 사용방법 - 맞춤 URL 설정 (0) | 2017.12.19 |
| 구글 G suite 사용방법 - 데이터 이전(POP3) 오류해결 (1) | 2017.12.19 |
| 구글 G suite 사용방법 - 데이터 이전(POP3) (0) | 2017.12.19 |
| 구글 G suite 사용방법 - 서비스 구매진행 (0) | 2017.12.19 |
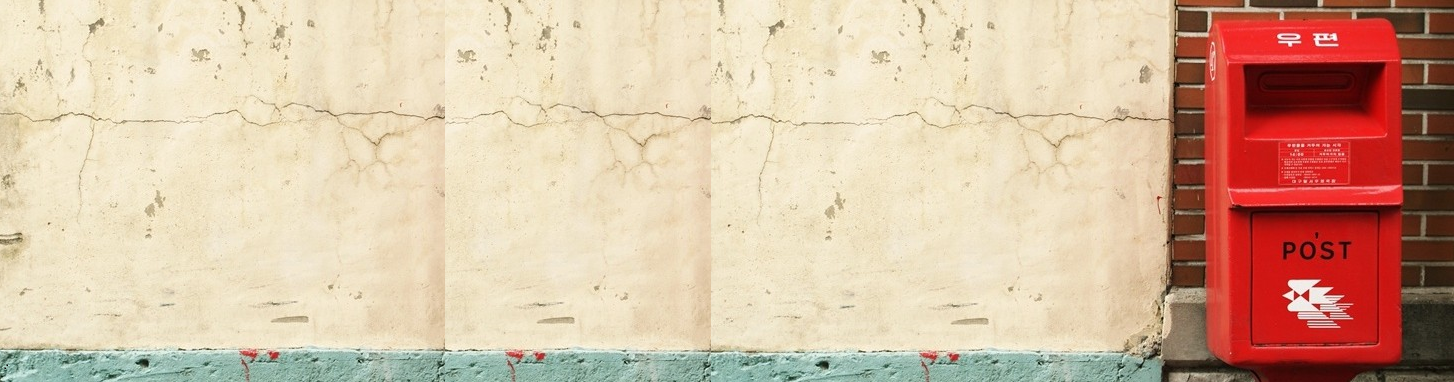












RECENT COMMENT