티스토리용 투명 워터마크 만들기와 모자이크 작업하기
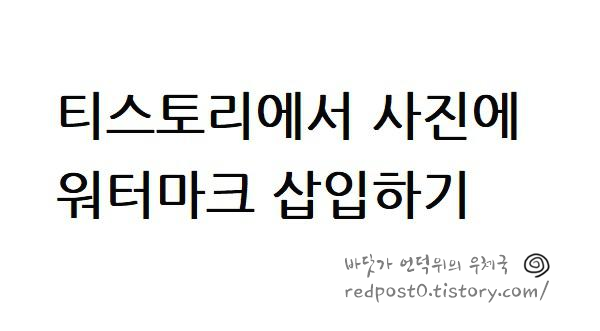
티스토리를 하면서 이전 버전에서는 워터마크도 만들고 사진에 모자이크 작업을 하기 편했는데
새 버전으로 업데이트되면서 모자이크 적용이 없어지는 등 다운그레이드 되면서 많이 불편해졌습니다.
그래서 이참에 워터마크도 새로 만들고, 사진에 모자이크도 적용할 수 있는 프로그램이 있어서 소개합니다.
이전까지는 온라인포토샵 Pixlr 또는 온라인 사진 편집 사이트를 활용했는데
작업후 사진을 다시 다운받아야 하는 번거로움이 있어서 프로그램을 알아보게 됐습니다.
소개할 프로그램 이름은 포토스케이프
예전부터 지속적으로 업데이트되고 있는 프로그램이며, 개인/회사 모두 무료로 사용할 수 있습니다.
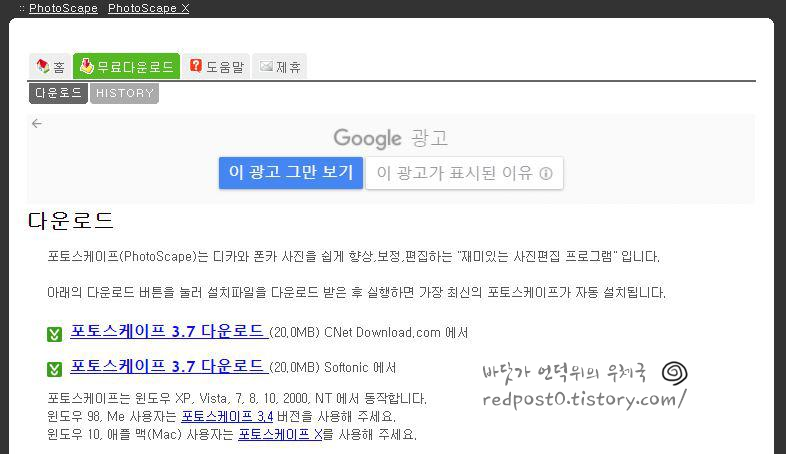
3.7 버전을 윈도우 10에서도 사용이 가능하지만
윈도우 10용 버전인 포토스케이프 X 도 있으니, 윈도우 10 사용자는 별도로 이버전을 사용하셔도 됩니다.
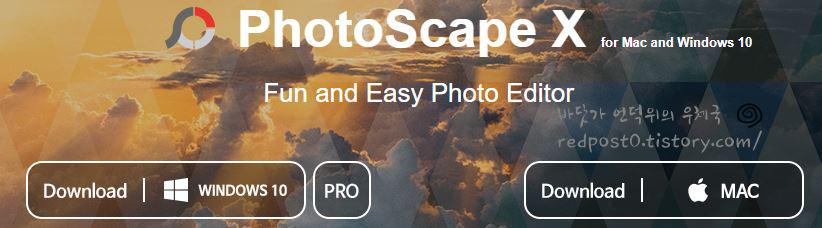
여기에서 다운로드 받아 설치하시면 됩니다.
이번에는 포토스케이프를 활용한 투명 워터마크를 만드는 방법을 알아 봅니다.
요즘에 윈도우10을 많이 사용하시기는 하는데, 포토스케이프 X용 보다는 3.7버전에 사용하기가 수월해서
이번 방법은 포토스케이프 3.7 버전을 사용해서 알아보겠습니다.
프로그램의 실행 첫 화면입니다.
여러가지 메뉴에서 [사진편집]을 선택합니다.
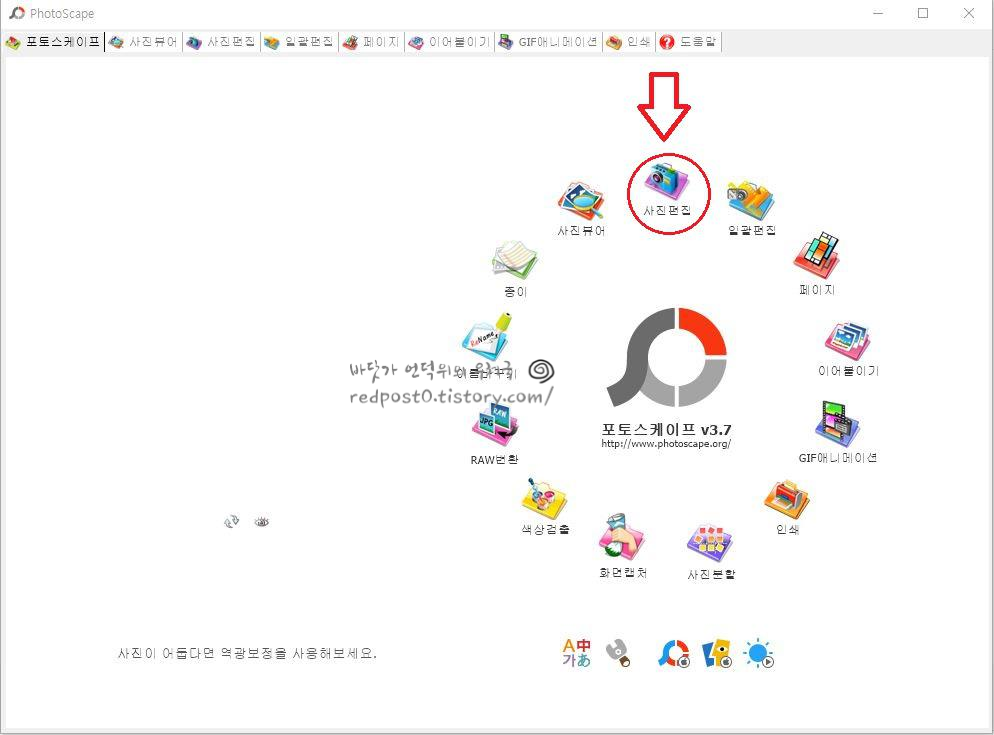
우선 투명 워터마크를 만들기 위해서는 투명바탕이 필요한데요
포토스케이프에서는 새이미지 생성이 되지않기 때문에
ProgramFile(x86)-Potoscape-balloon 으로 들어가셔서 - 말풍선 등의 여백에서 투명 바탕을 추출하여 사용합니다.
그런데 X버전은 ProgramFile 폴더에서 설치된 폴더를 찾을 수 없기 때문에 제가 미리 투명 바탕을 만들어
올렸습니다.
다운받으셔서 활용하세요
자.. 투명바탕이 준비가 되셨다면 프로그램을 실행 시킵니다.
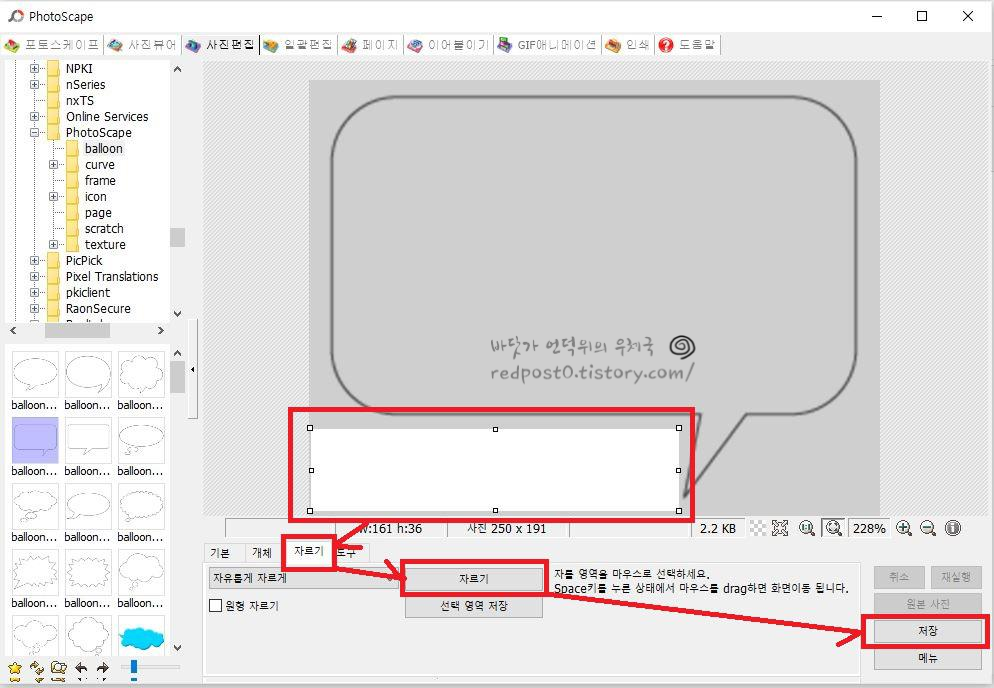
말풍선을 선택하시고 그림과 같이 하단부 여백을 잘라 저장을 해줍니다.
여백이 아닌 말풍선 안쪽을 선택하면 바탕이 투명이 아닌 White로 만들어지니 주의해주세요
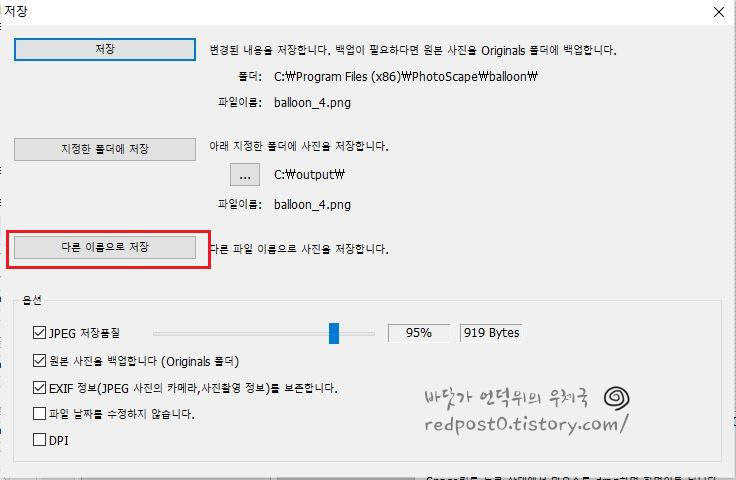
투명바탕화면을 만드셨다면 작업을 하기 위해 다른이름으로 저장해두는게 좋을거 같네요
이제 투명 워터마크에 내용을 입력할 차례입니다.
하단부에 [개체] 를 선택하시고 "T"(Text)를 선택하시면
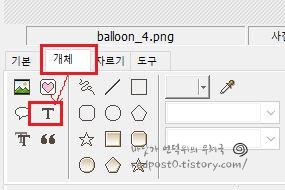
텍스트 입력창이 나오고 원하시는 내용을 입력하시면 됩니다.
원하는 Font가 없는 경우에는 네이버 무료 폰트에서 다운을 받아 설치하시면 됩니다.
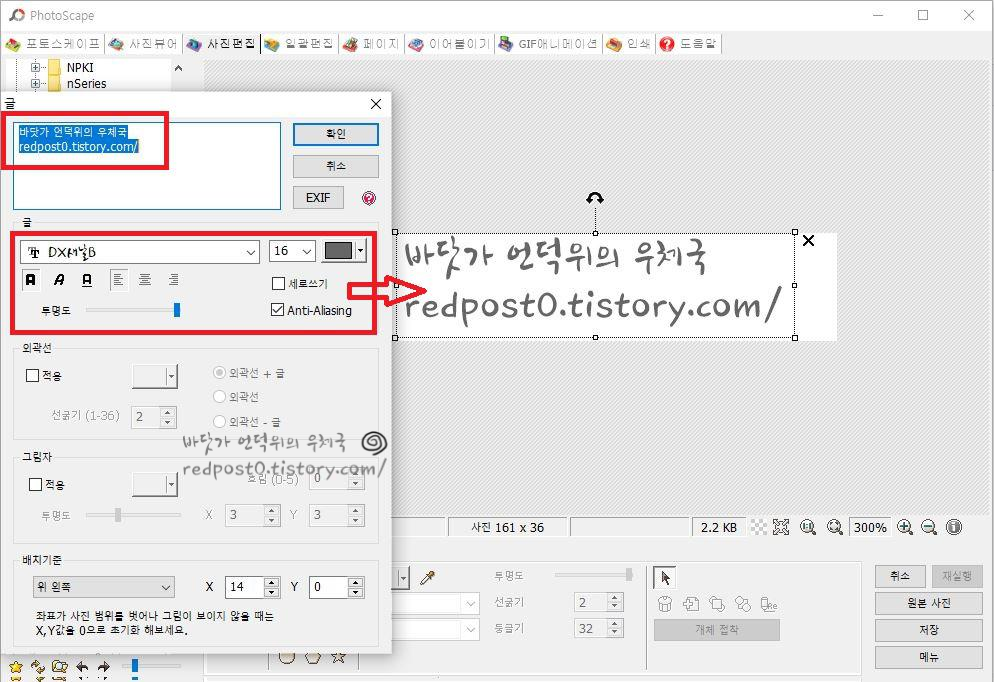
텍스트만 넣으면 심심하다.. 싶으신 분은 "T" 위쪽 "하트"를 선택하셔서 아이콘 등을 삽입하실 수 있습니다.
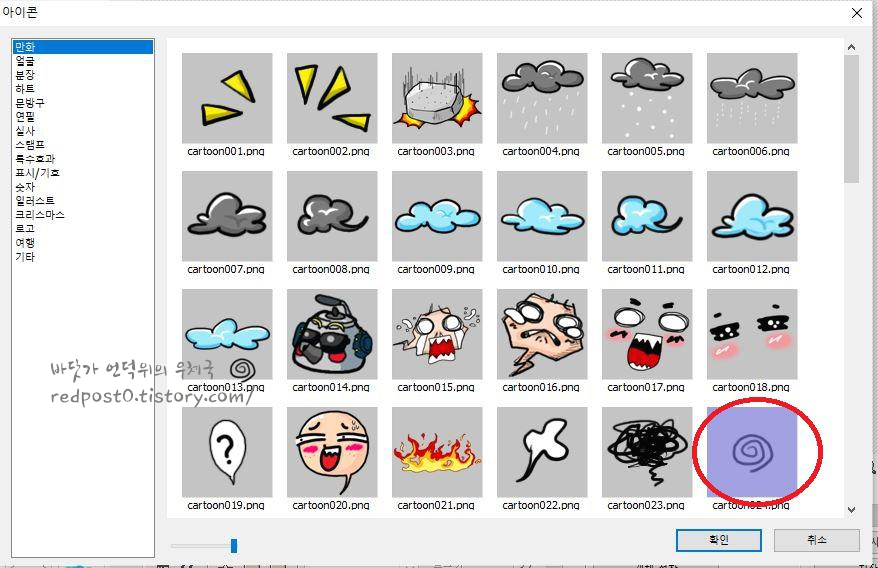

투명 워터마크가 완성이 되었네요
티스토리에서 사진에 워터마트 삽입하기 (한번에 이미지 1개만 가능)
워터마크를 만들었다면 이미지/사진에 삽입하는 방법을 알아보겠습니다.
우선은 티스토리 내부에서 워터마크 삽입하는 방법입니다.
이미지를 선택하시면 상단부에 [이미지편집] 아이콘을 선택합니다.
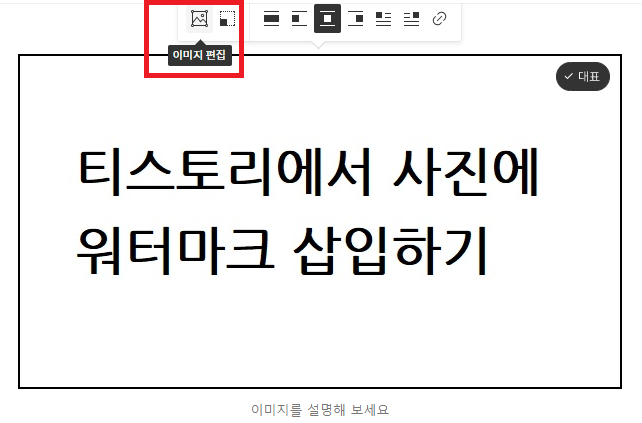
아래 사진처럼 편집 도구들이 보여지게 되고요.. 1번 스마일 아이콘을 선택하면
바로 위에 [텍스트/워터마크] 중에 워터마크를 선택합니다.
텍스트를 선택하시면 당연히 텍스트를 추가 할 수 있습니다.
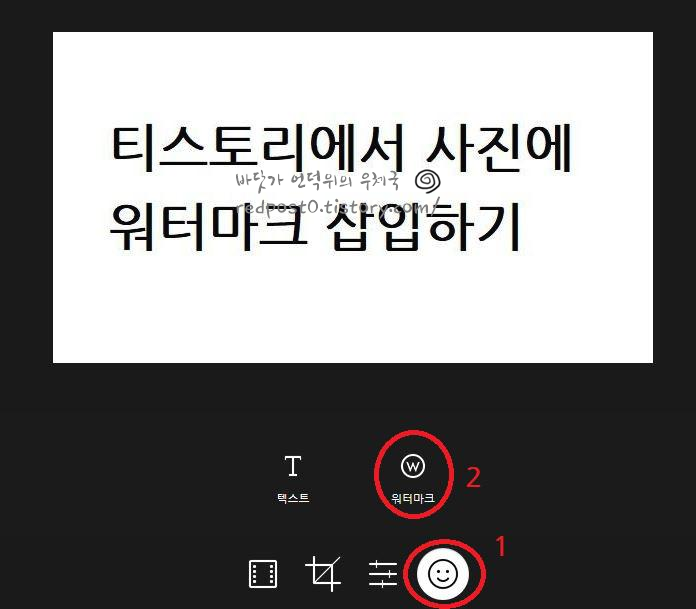
" + " 를 선택하면 워터마크 이미지 불러오기 창이 뜨고요, 파일을 선택하면 워터마크가 적용이 됩니다.
워터마트를 선택하셔서 기울기 및 크기를 조정하시면 됩니다. 조정이 끝나셨다면 오른쪽 하단에 V 표를 눌러줍니다.
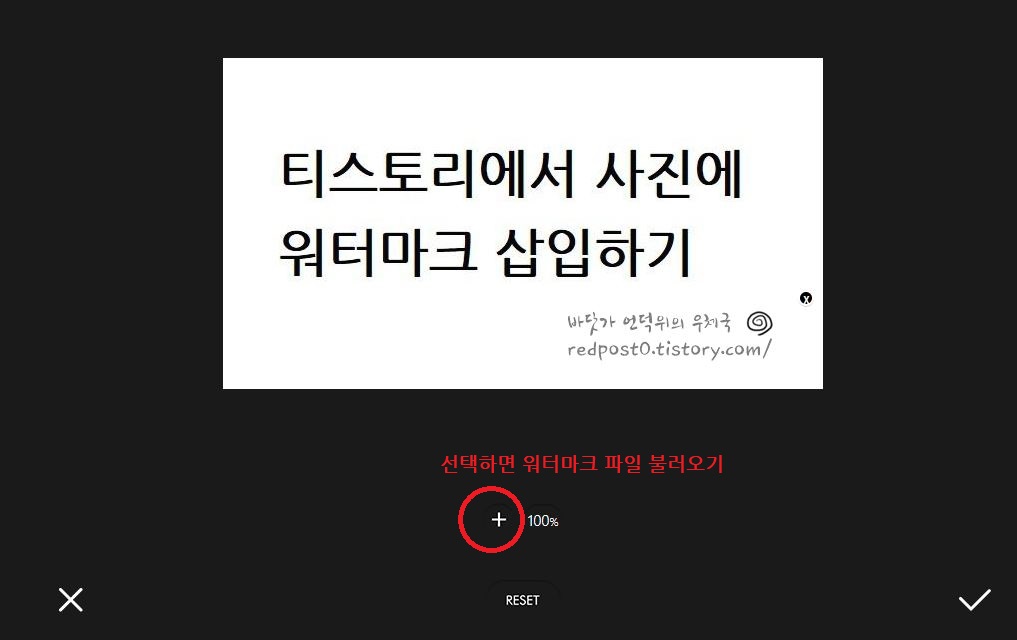
워터마크 조정이 완료되었으면 [save]를 눌러주시면 최종적으로 이미지에 적용이 됩니다.
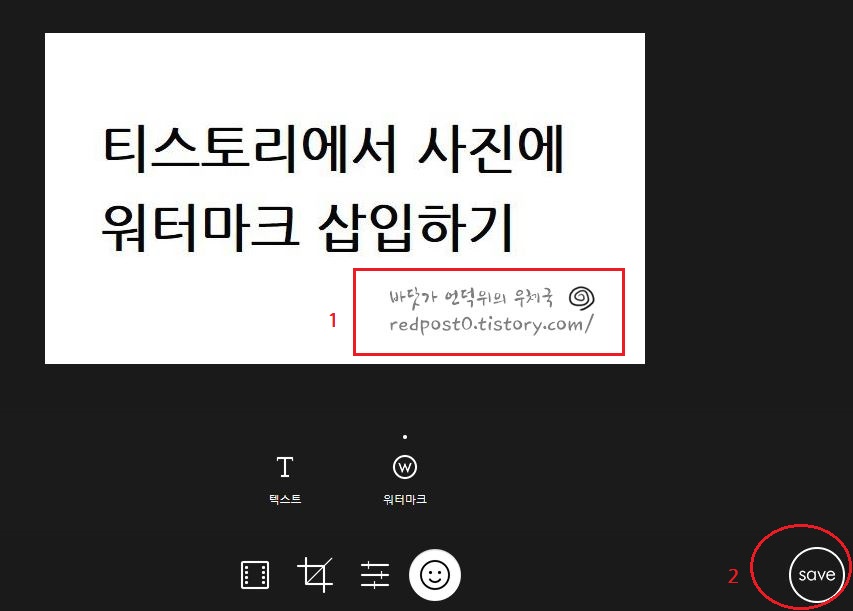
워터마크가 잘 적용되었네요
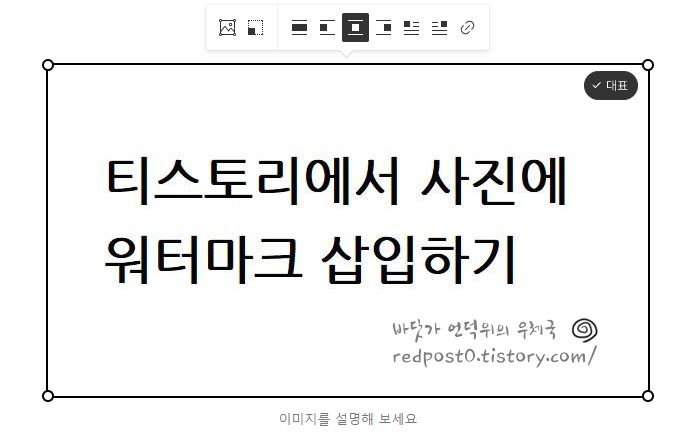
포토스케이프에서 여러 사진에 일괄 워터마크 삽입하기
위에서 티스토리 내부에서 워터마크 삽입하는 방법을 알아봤는데요
한번에 사진 한장만 작업이 가능하고 작업순서가 번거로운게 사실입니다.
그래서 이번에는 포토스케이프에서 여러사진에 일괄로 워터마크 삽입하는 방법을 알려드리겠습니다.
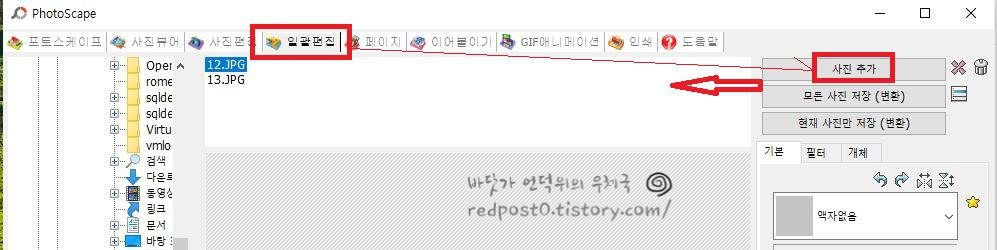
메뉴중에 [일괄편집] 으로 들어가시고요
[사진추가] 버튼을 누르거나 Drag & Drop 하셔서 사진을 추가해주시면 됩니다.
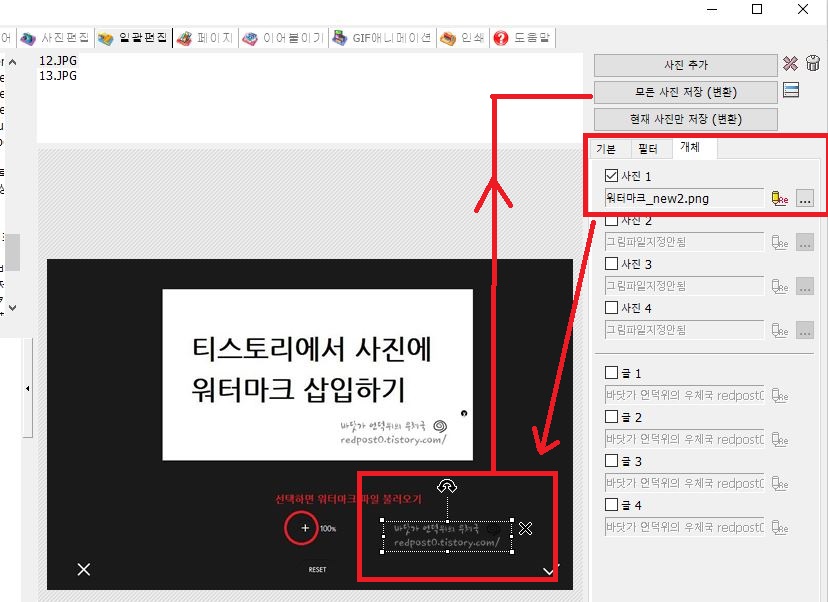
사진을 추가하셨다면,
오른쪽 메뉴에서 [개체 - 사진]을 선택하시면 워터마크 파일을 불러옵니다. 여러개의 개체를 불러올 수 있네요
최종적으로 각 파일별로 워터마크의 크기 및 위치를 조정하시고 개별 또는 모든 사진 저장을 하시면 끝입니다.
마지막으로 사진에 모자이크 적용방법을 알아봅니다.
마지막으로 사지에 모자이크를 적용하는 방법을 알아보겠습니다.
포토스케이프에서 다시 사진편집을 들어오시면 하단부에 [도구]를 선택하시고 모자이크를 선택합니다.

모자이크를 선택하시면 모자이크의 강약을 조절하실 수 있습니다.
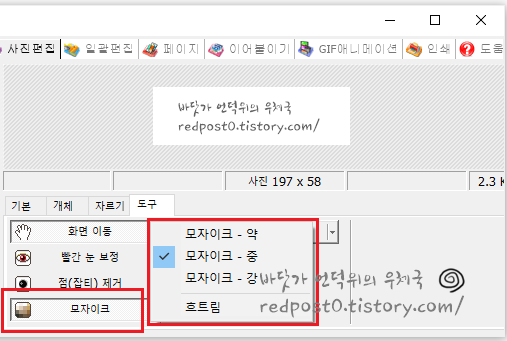
모자이크 강약을 선택하시고 모자이크를 주고자 하는 영역을 선택하시면
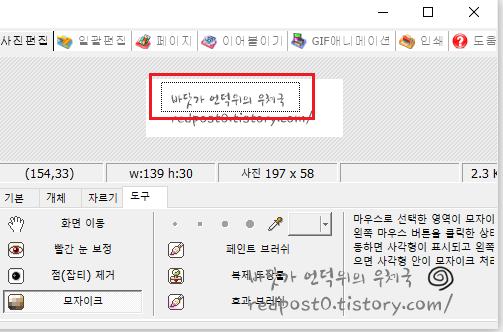
아래와 같이 모자이크가 적용이 됩니다. (중)으로 선택했는데.. 완전 뭉게 지는걸 볼수 있습니다.

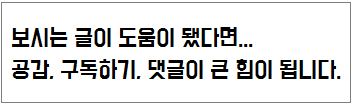
'스마트폰_PC > PC관련' 카테고리의 다른 글
| 윈도우10 바탕화면,탐색이에서 파일 이동,삭제시 딜레이 발생으로 새로고침해야하거나 느리게 나타날때 ==> 결론은 방법이 없다? (10) | 2021.04.05 |
|---|---|
| 투명 워터마크와 모자이크 기능이 있는 포토스케이프 (0) | 2021.03.31 |
| 네트워크 드라이브 "내 자격 증명 기억" 해제, 삭제하기 (0) | 2021.03.25 |
| 네트워크 드라이브 "Microsoft Windows network:로컬 장치 이름이 이미 사용 중입니다. (0) | 2021.03.25 |
| Windows10 업데이트시 VirtualBox 수동제거로 인한 오류 (4) | 2021.03.19 |
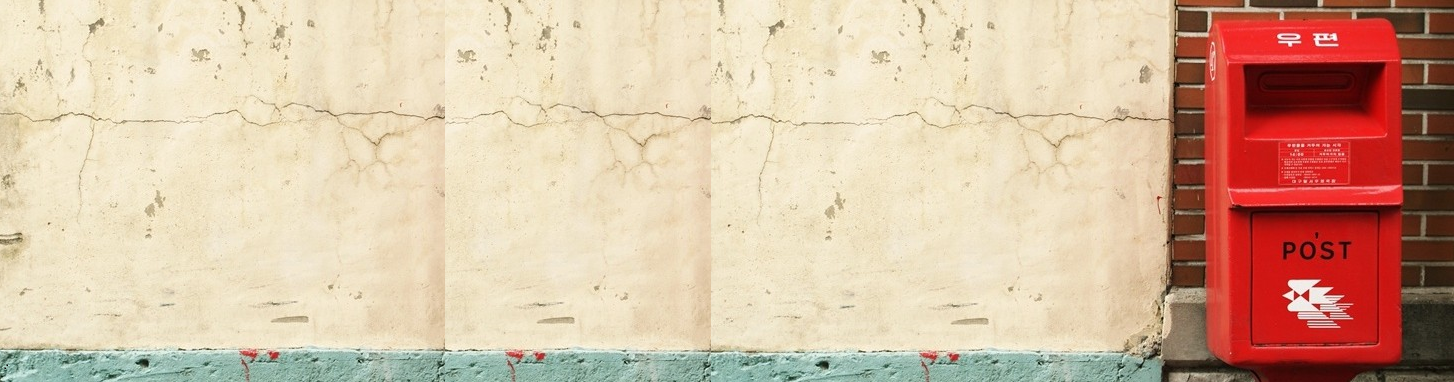

RECENT COMMENT