지난번에 IMAP의 아웃룩 설정방법을 설명했습니다.
POP3 또한 설정이 비슷하니 금방 따라하실 수 있을 겁니다.
1. 지메일에서 POP3 기능 허용
일반적으로 아웃룩을 사용할 경우 서버의 메일용량 문제로 인해 POP3를 주로 사용하게 됩니다.
그러나 POP3의 단점은 아웃룩에서 메일을 확인하면 서버에서 지워진다는 것이지요...
서버에서는 지워지고 PC에 저장하기를 원하신다면 POP3를 사용하시면 되며
POP3에서도 서버에 원본이 남기를 원하신다면 아웃룩 옵션에 "서버에 사본저장하기"를 선택하시면 됩니다.
지메일의 환경설정에 [전달 및 pop/imap]으로 가서
- 받은 모든 메일을 아웃룩으로 연동하고 싶으시면 "모든 메일에 POP사용하기"
- 현 시점에서 받는 메일부터 적용하고 싶으시면 "두번째 항목"을 선택합니다.
개인적으로는 이전의 모든 메일을 받아오는건 용량도 그렇고 관리차원에서 추천하지는 않습니다.
- [POP로 메시지를 여는 경우]
ㅇ 추천 : 메일 사본을 받은 편지함에 보관하기...
아래화면은 아웃룩 계정설정시 지메일에 대한 설정값입니다.
다른 부분은 일반적인 아웃룩 설정과 동일하며
아래 IMAP/SMTP 서버의 포트번호만 별도로 수정해주시면 됩니다
마지막항목인 [.... 삭제하면 서버에서 제거] 는 개인 취향에 따라 선택합니다.
설정이 완료되었습니다.
'스마트폰_PC > 구글 G suite관련' 카테고리의 다른 글
| 지메일(gmail)에서 답장이나 전달을 하며 받은메일함에서 메일이 없어지는 경우 (2) | 2018.04.03 |
|---|---|
| gmail로 답장 또는 전달 시 자동으로 중요메일로 분류되지 않도록 하는 방법 (0) | 2018.03.08 |
| 구글 G suite 사용방법 - 지메일 아웃룩 설정 방법[imap] (0) | 2017.12.22 |
| 구글 G suite 사용방법 - 드라이브 파일 스트림 기능(basic 도 가능) (0) | 2017.12.22 |
| 구글 여러 계정 관리시 기본값 변경하기 (2) | 2017.12.21 |
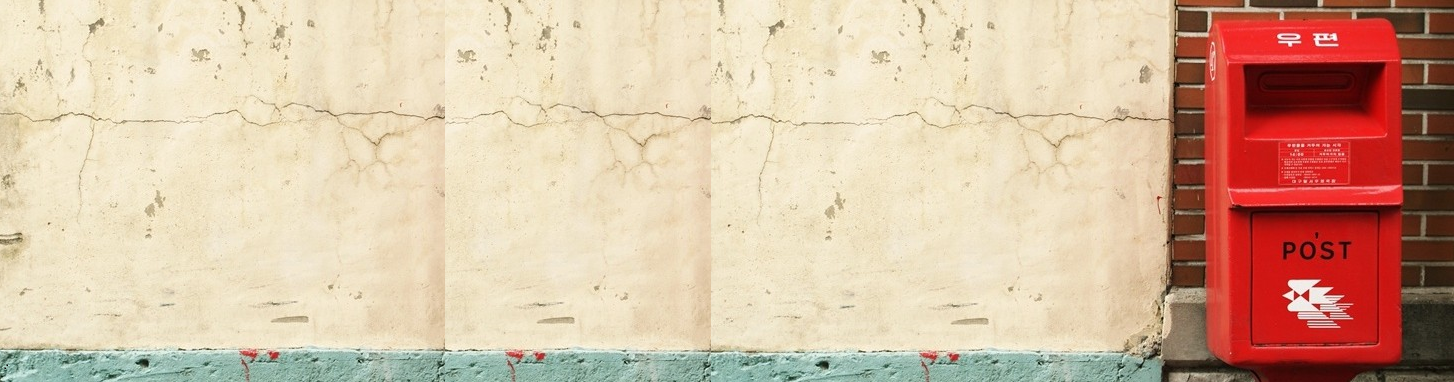





















RECENT COMMENT