예전부터 구글계정을 해킹해서 콘텐츠 결재를 하는 피싱 사기가 많았는데
최근에도 지속적으로 피해를 보고 있고, 최근에 지인이 피해를 본적이 있어, 이를 사전에 막는 방법을 알아보겠습니다.
기본적으로 해킹 당한 구글계정을 확인하는 것이 우선이며
휴대폰 스마트폰에서 전화요금으로 결재되는 방법은 소액결재와 콘텐츠 이용료 두가지가 있으며 이는 서로 다른 결재 방식이며, 이동통신사에서 결재를 막는 경우에도 두가지 모두 확인을 하셔야 합니다.
| 1. 해킹당한 구글 계정 확인 |
콘텐츠 이용료 결재 문자발송시 어떤 계정에서 결재가 됐는지는 알려주시 않습니다.
구글 계정이 여러개이신 분들은 모두 확인하셔서 찾으셔야 하고, 현재 사용하는 스마트폰에 대한 구글 계정만 있으시다면 접속하셔서 확인을 합니다.
우선 구글에 접속하셔서 계정관리로 들어갑니다.
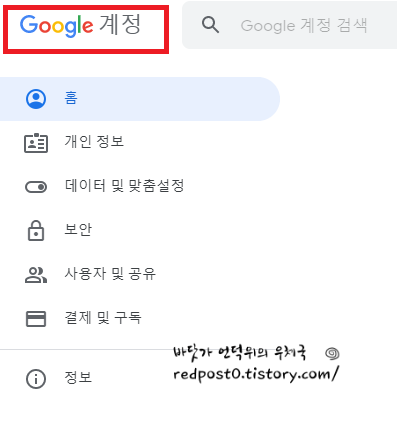
첫번째 보안탭에 들어가시면
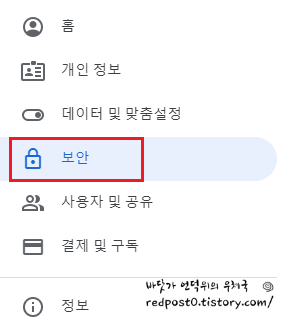
구글계정에 접속되어 있는 기기와 로그아웃한 기기를 확인하실 수 있습니다.
내가 사용하지 않는 기기이거나 외국에서 접속한 이력이 있다면 계정이 해킹 당하신 겁니다.
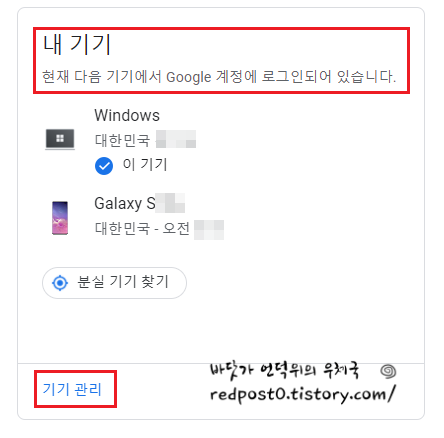

| 2. 구글 결재 정보 확인 |
구글에서 콘텐츠이용료로 결재된 내역을 확인하는 방법입니다.
구글스토어에 접속을 하시면 계정 탭에서 주문내역 확인이 가능합니다.
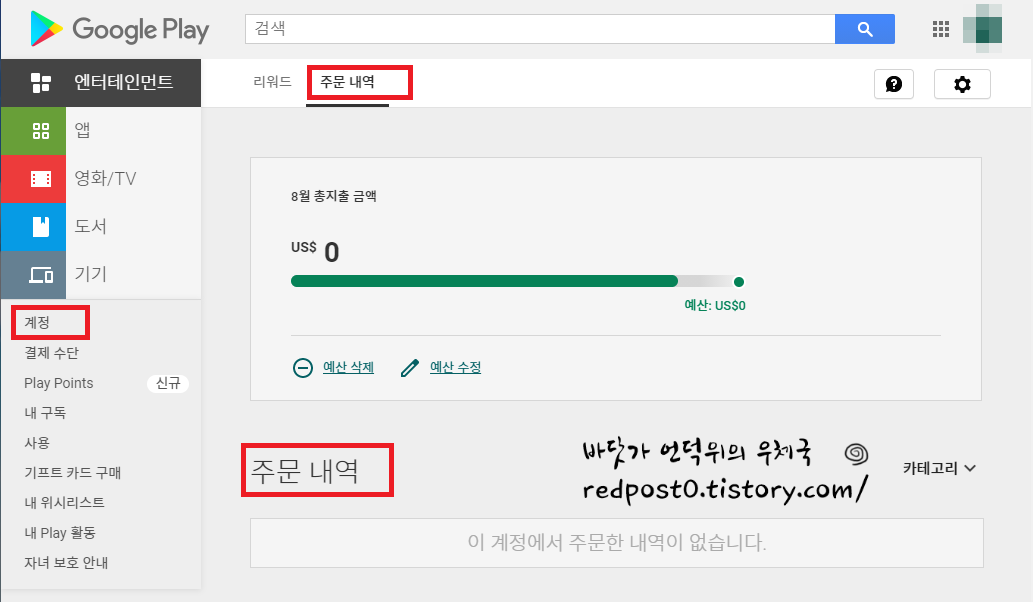
| 3. 구글 콘텐츠 이용료 결재 차단 방법 |
구글 스토어에 접속하셔서 [결재수단] 탭에 들어가시면 기존에 결재를 하셨다면 등록되어 있는 카드등이 을 겁니다.
삭제를 해주시고, 실제 필요시에만 등록 사용후 삭제해주세요
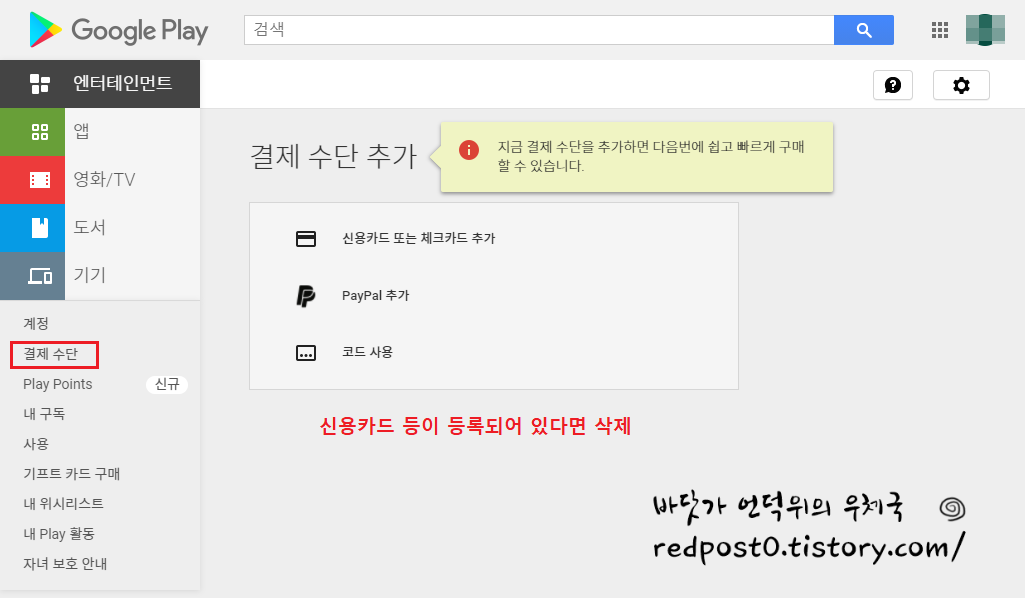
| 4. 구글 패스워드 변경 및 2차 인증 설정 |
위에서는 해킹당한 내역을 확인하는 과정이었습니다.
이제 다시 해킹을 당하지 않기 위한 방법을 알아보겠습니다.
첫째로 구글 해킹 방지를 위한 패스워드 변경 및 2차 인증 설정 방법입니다.
구글 계정관리에서 보안탭으로 들어갑니다.
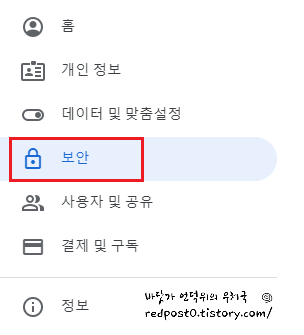
보안탭 - Google에 로그인 에 가셔서 우선 패스워드를 변경합니다.
패스워드는 기본적으로 8자 이상으로 대문자+숫자+특수문자를 포함해서 만드시면 좋습니다.
추가로 2단계 인증을 사용으로 설정합니다.
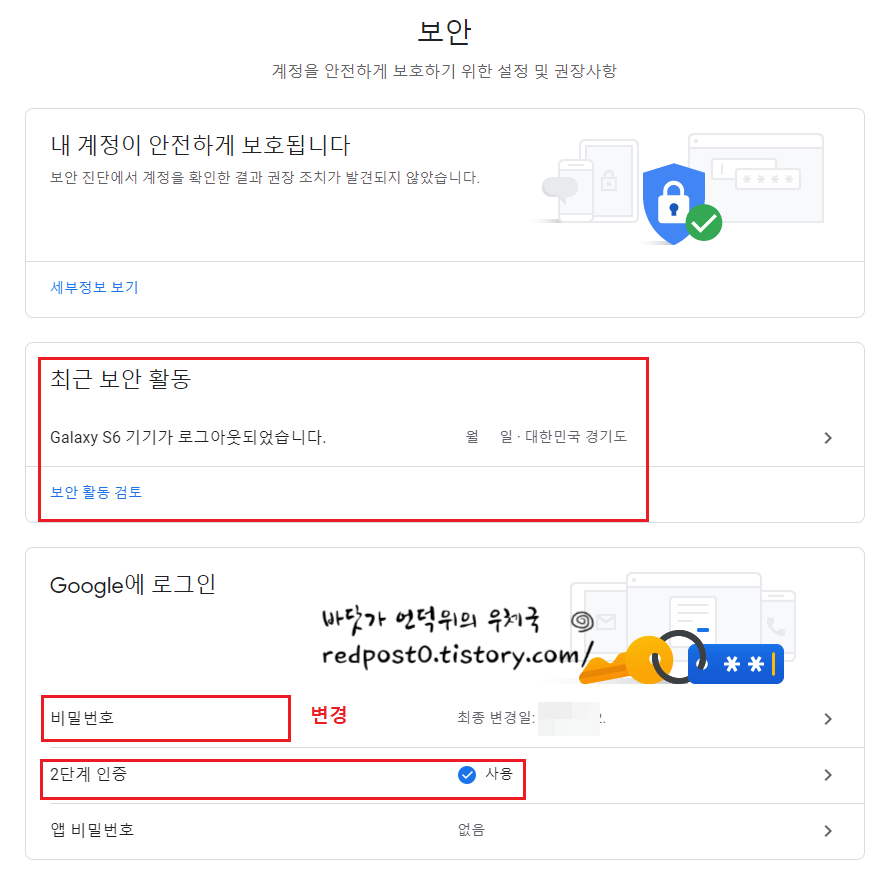
2단계 인증을 설정하시면, 구글에 패스워드로 접속을 하고 스마트폰에서 2차로 인증을 해야 로그인이 가능하도록 하는 방법으로 패스워드를 해킹해도 접속을 할 수가 없습니다.
2단계 인증은 1차로 기본 스마트폰 팝업알림 형태로 적용이 되며
1차 팝업 확인이 어려운 경우, 2차 방법으로 문자 인증을 선택할 수 있습니다.
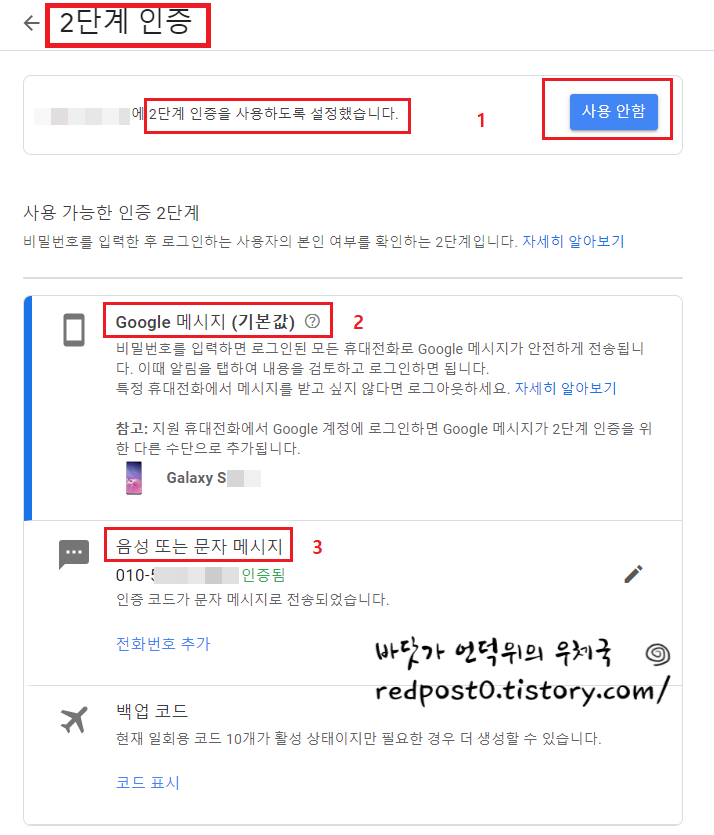
위에 방법외에 스마트폰이 오프라인인 경우를 대비하여 OTP앱을 설치하여 인증코드 입력 방식을 사용할 수도 있습니다.
보안을 위해 필히 설정해주세요

| 5. 이동통신사 소액결재, 콘텐츠 이용료 결재 차단 |
마지막으로
콘텐츠 결재 방법은 구글스토어에 있는 금융정보 이외에 이동통신 소액결재/콘텐츠 이용료 결재 방법이 있습니다.
실제 휴대폰으로 소액결재를 하지 않으신다면 두가지 모두 이동통신사 홈페이지에 접속하셔서 차단을 해줍니다.
저의 경우는 KT를 사용하기때문에 KT의 예를 들겠습니다.
KT에서 기본으로 설치되어 있는 마이케이티 앱을 실행합니다.
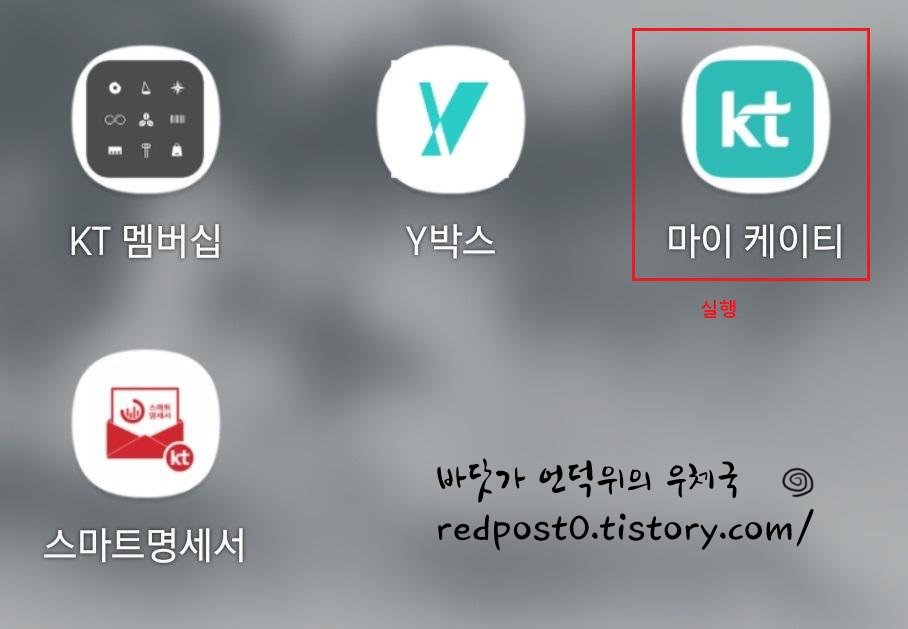
요금/서비스 항목을 들어가시면
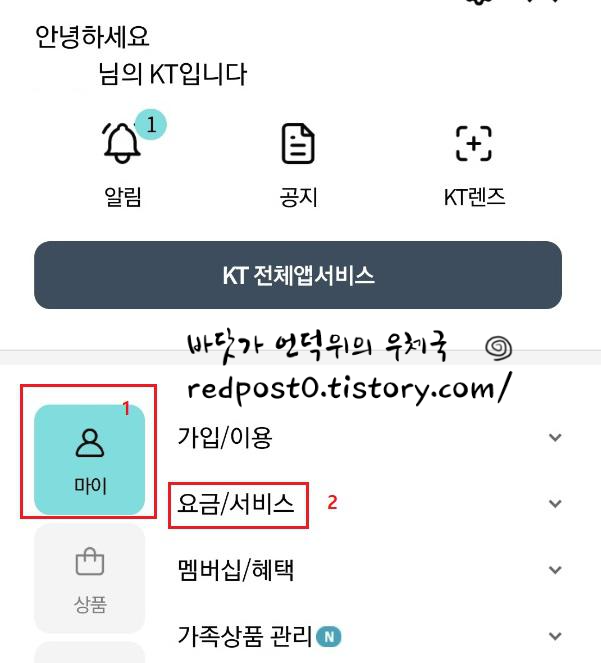
요금/서비스 - 요금조회 - 소액결재내역 을 보실 수 있습니다. 클릭해주세요

이용한도가 0원으로 되어 있습니다. 이건 이미 이용한도를 0원으로 차단했기 때문입니다.
아래 [이용한도 상세내역 및 한도변경] 을 클릭하시면 월 결재 한도를 직접 설정하실 수 있습니다.

저는 소액결재를 사용하지 않기때문에 한도를 차단으로 설정했습니다.
자동결재상태도 전체차단 으로 함께 설정해주세요
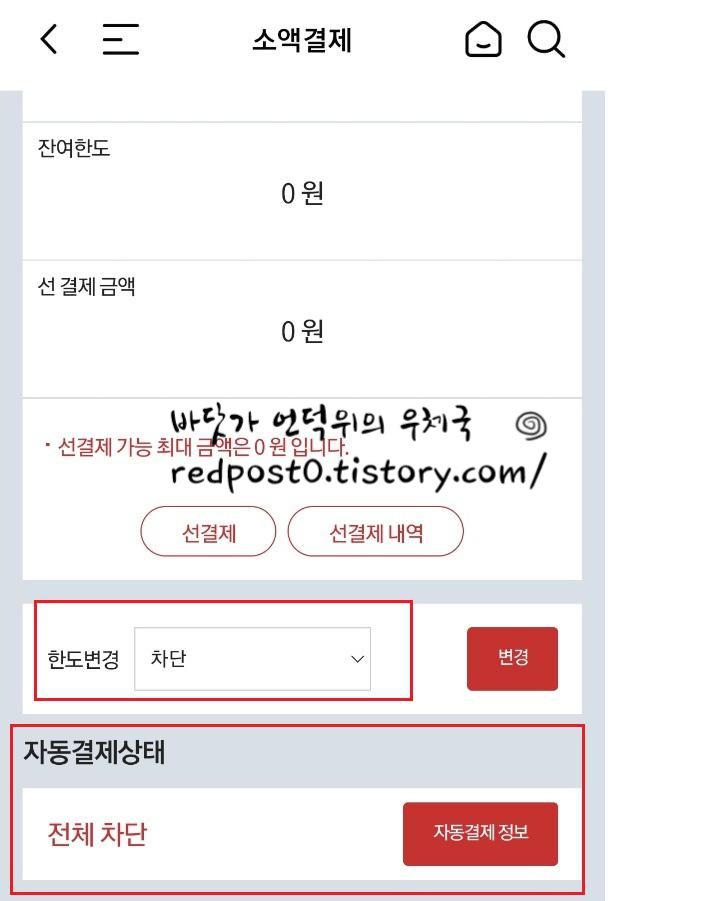
소액결제와 같이 콘텐츠 이용료 항목도 동일하게 차단으로 설정합니다.
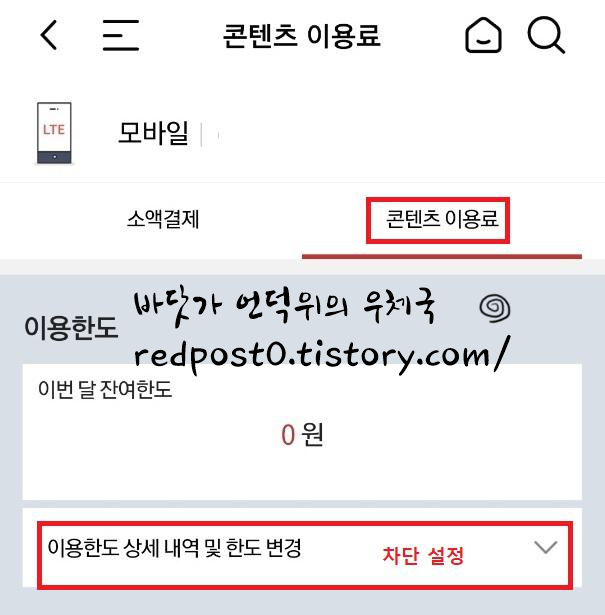
위와 같이 설정하면 휴대폰으로 소액결재, 콘텐츠 이용료 결제가 되지 않습니다.
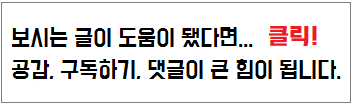
'스마트폰_PC > 모바일 관련' 카테고리의 다른 글
| 알면 돈이 절약되는 kt 데이터 쉐어링 (0) | 2022.06.29 |
|---|---|
| 카카오 모바일교통카드 이용방법 (0) | 2021.06.16 |
| 카카오톡 이모티콘 플러스 1개월 무료 체험하세요 (2) | 2021.03.31 |
| 삼성 갤럭시 Dex for pc..이제 win10이하에서도 PC에 연결하세요 (0) | 2019.10.01 |
| 갤럭시 s10+ 카메라 사진 해상도 변경 하는 방법 (0) | 2019.09.17 |
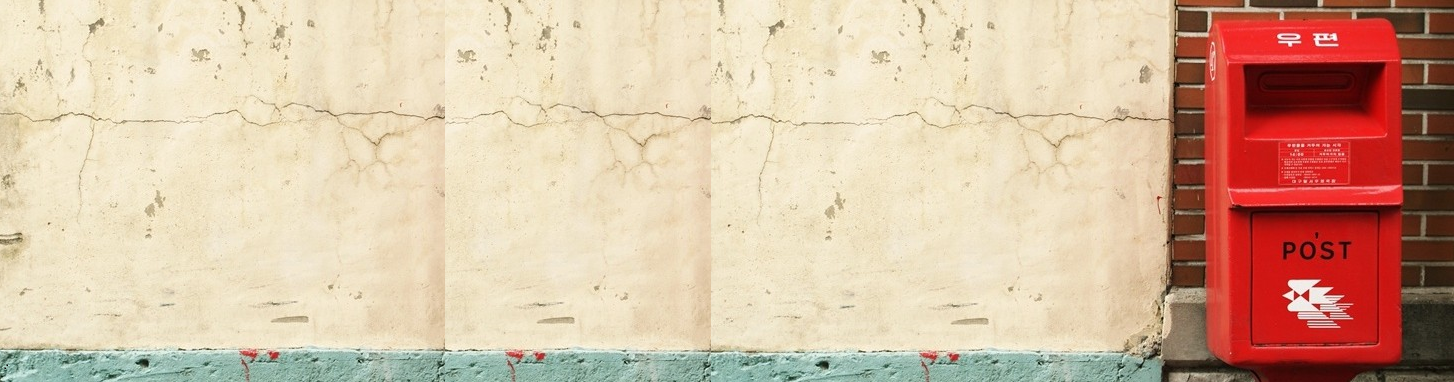
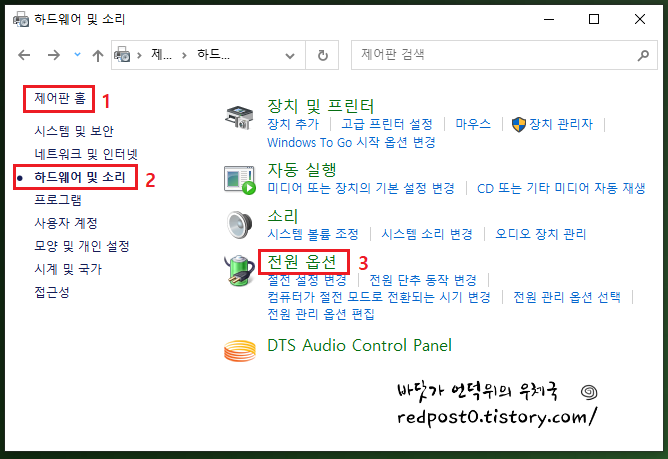
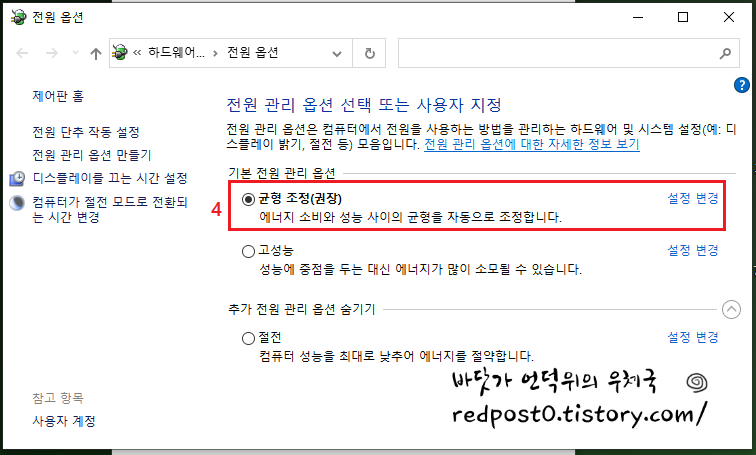
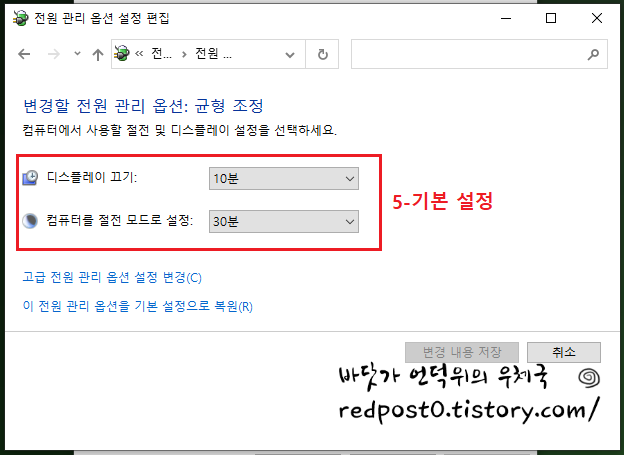
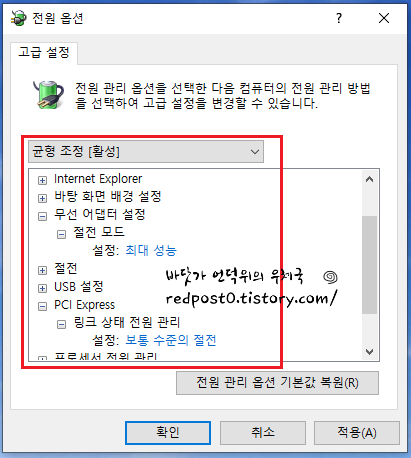
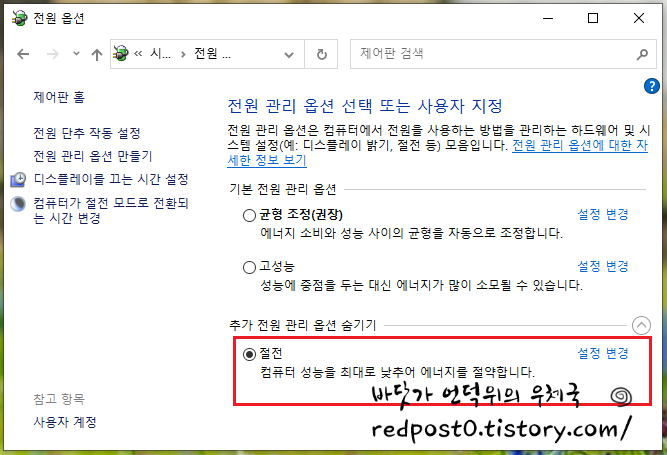
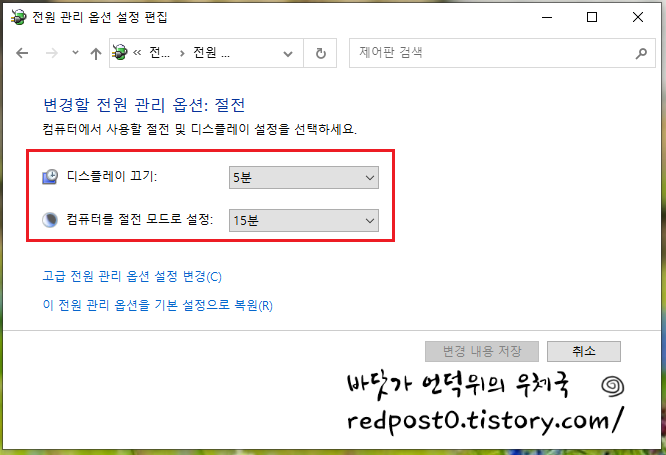
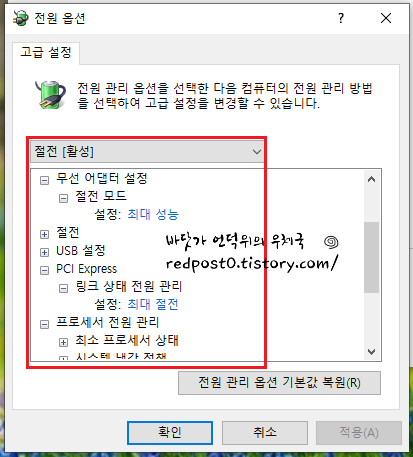
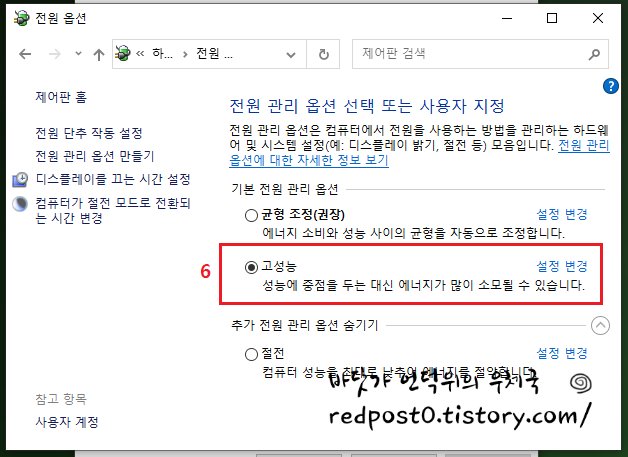
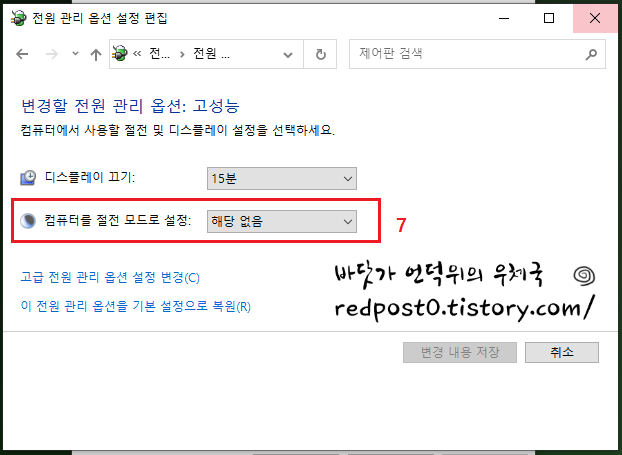

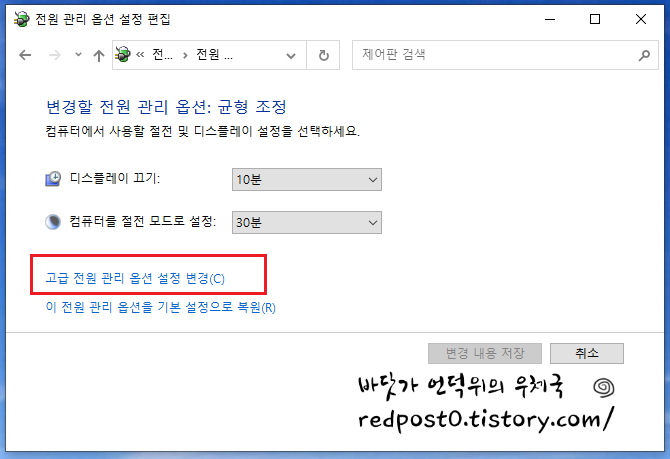
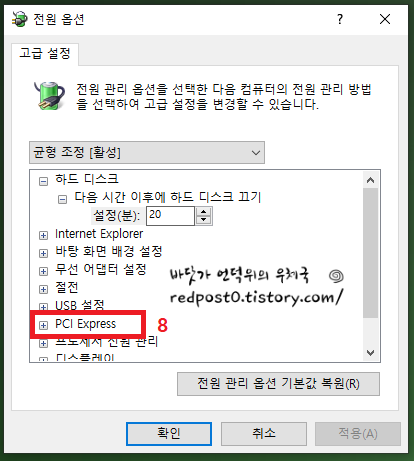
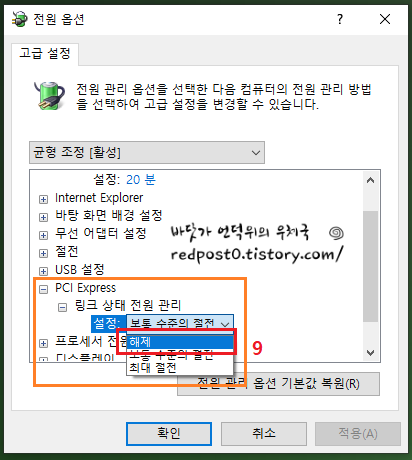
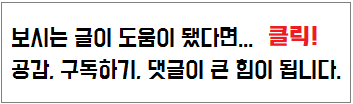


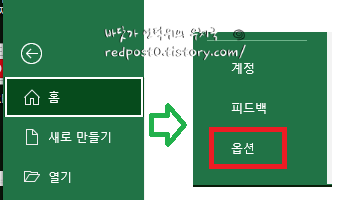
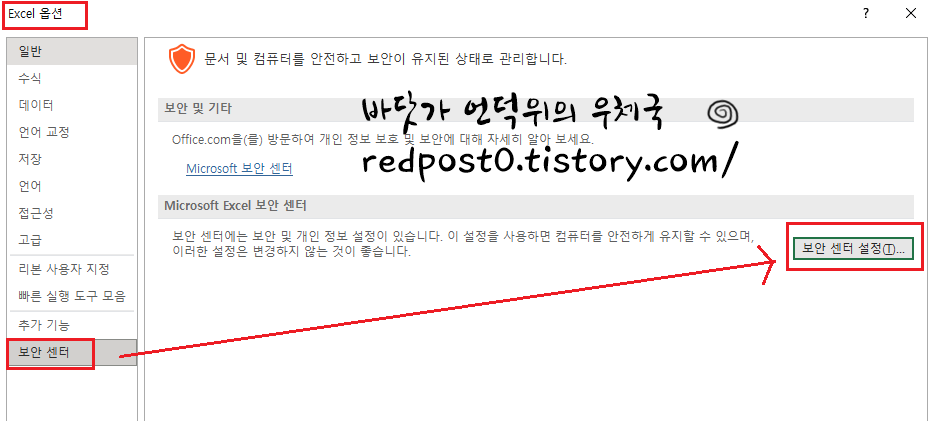
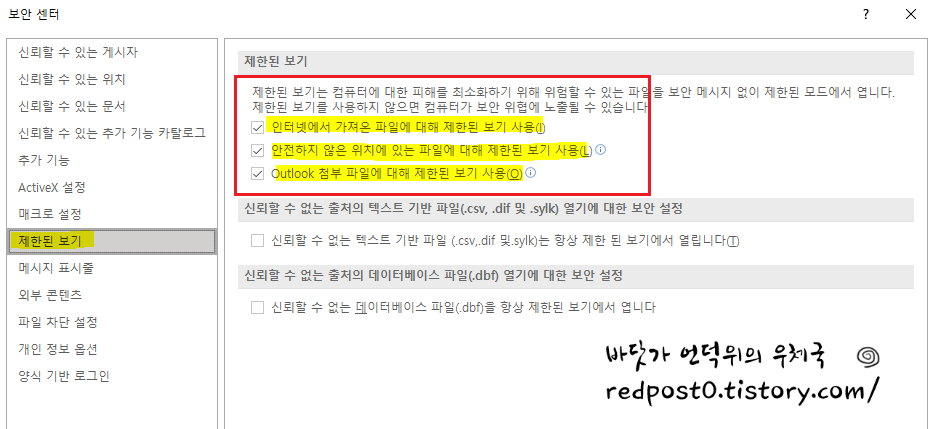
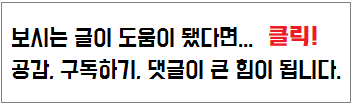
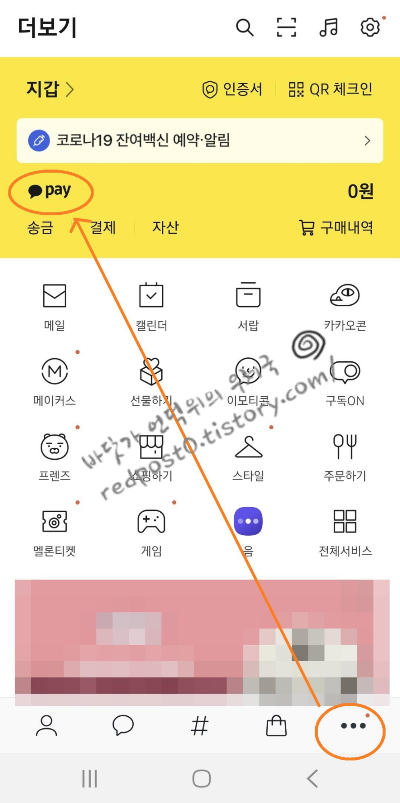

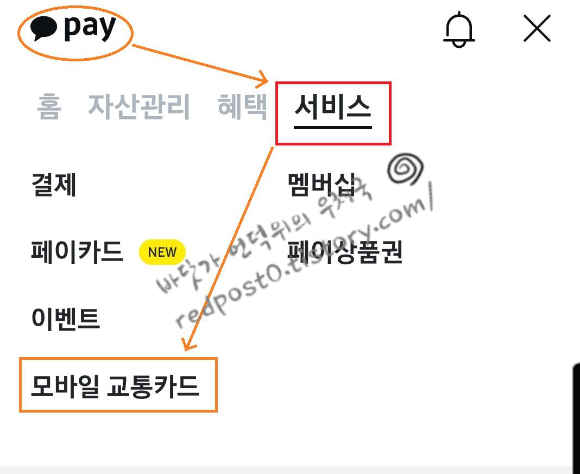
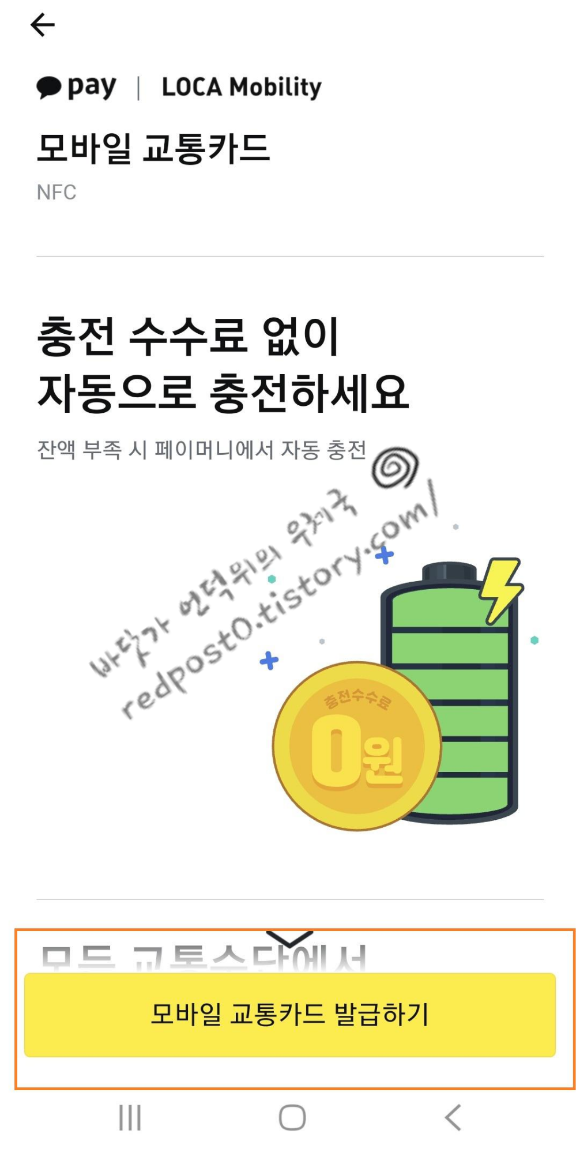
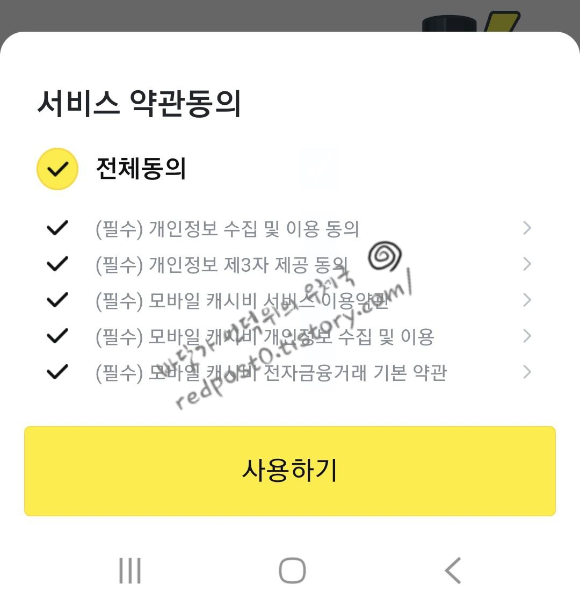
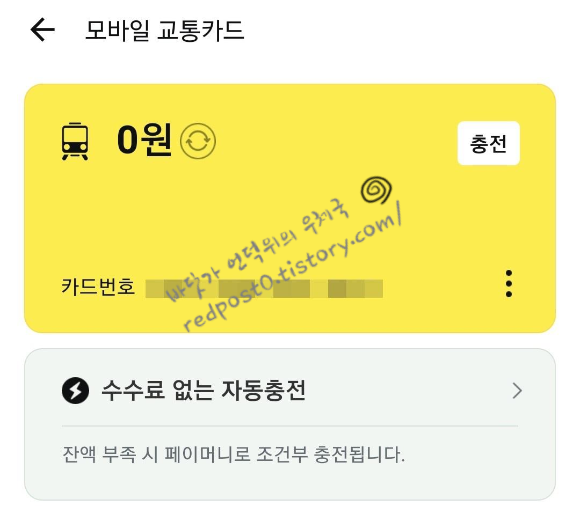

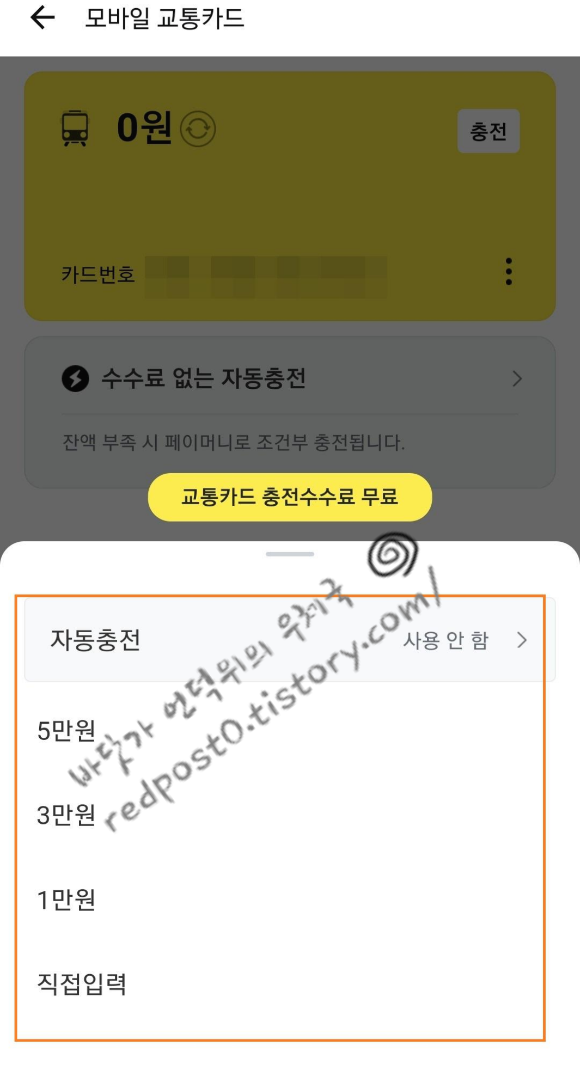
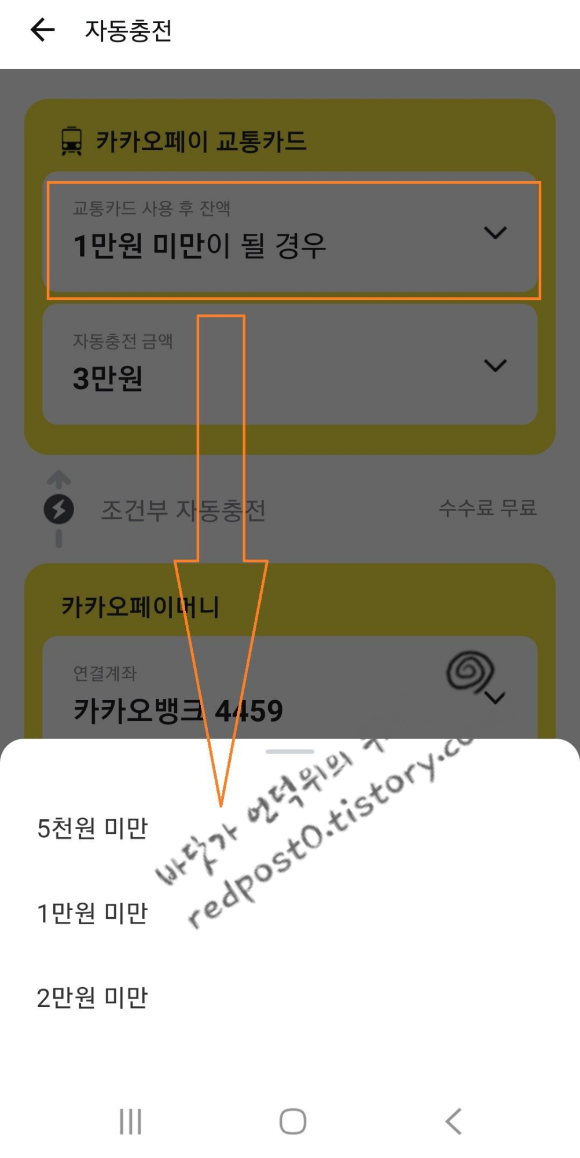
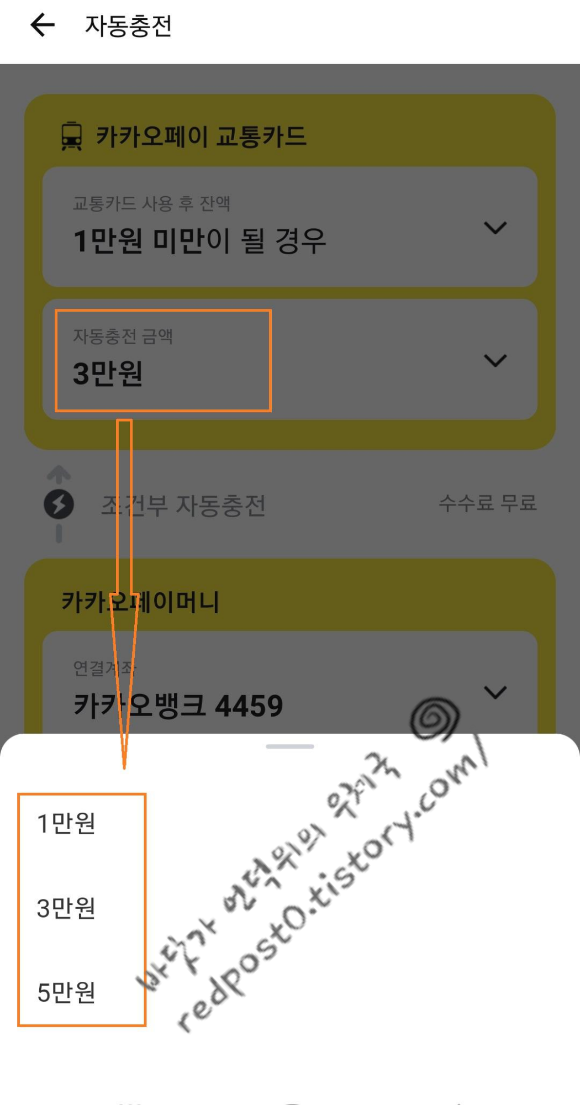


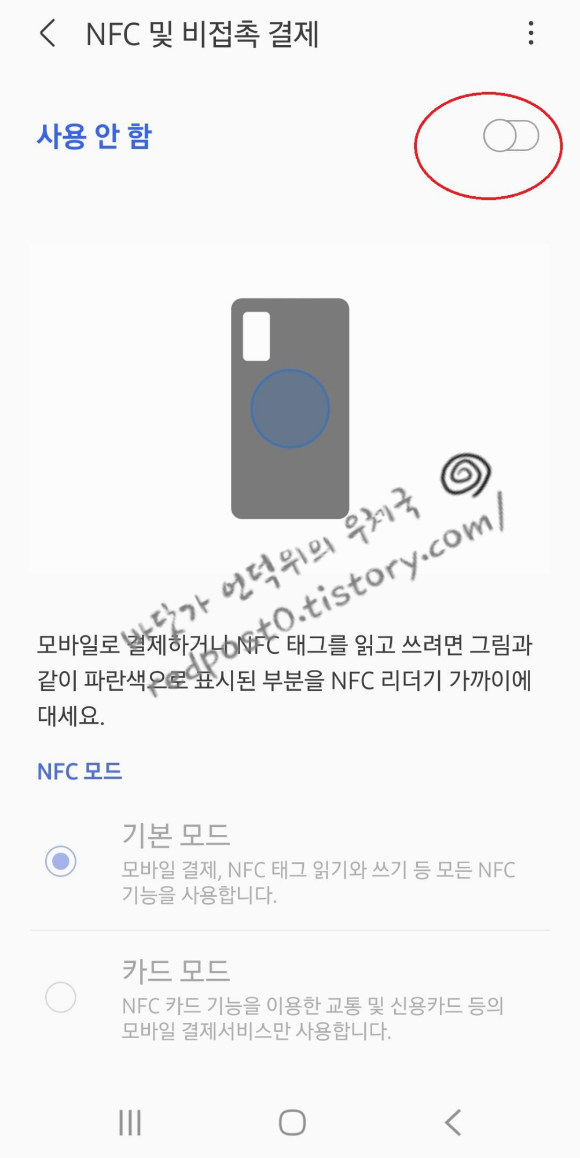

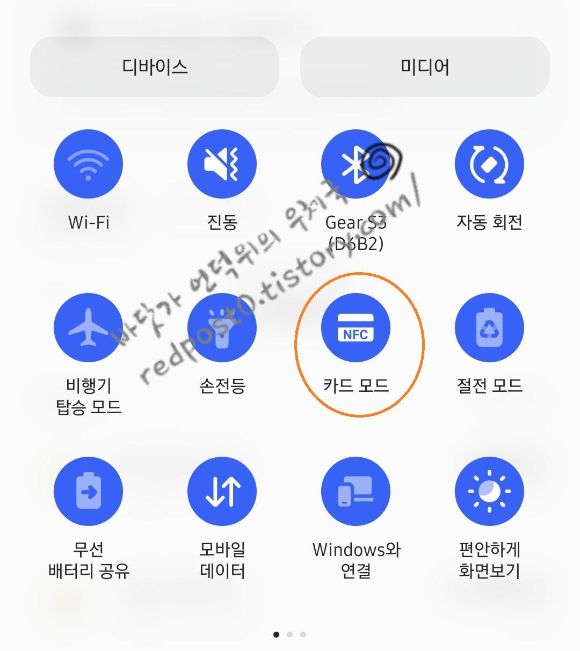
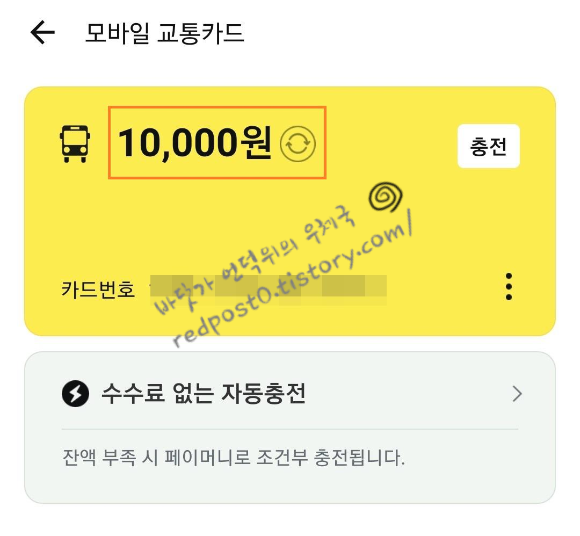



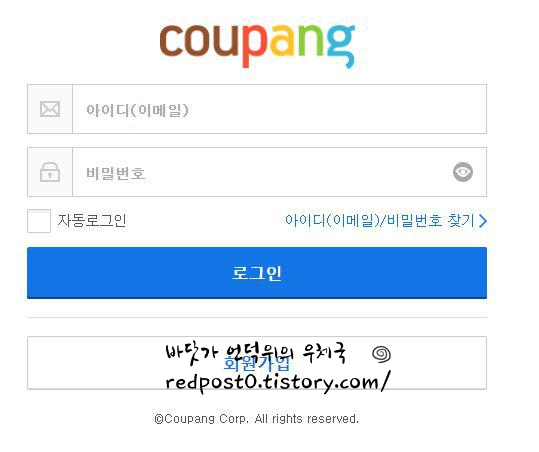
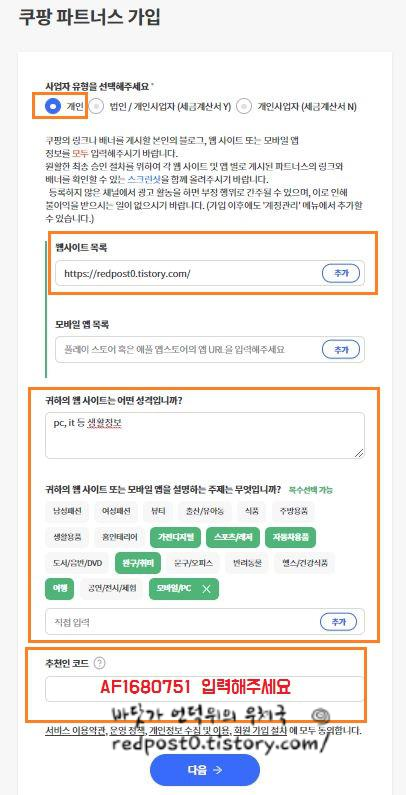

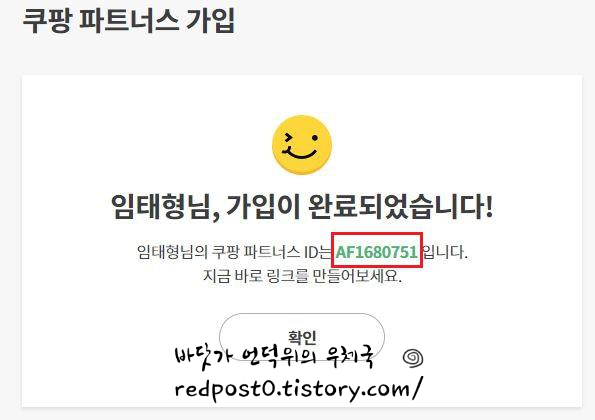
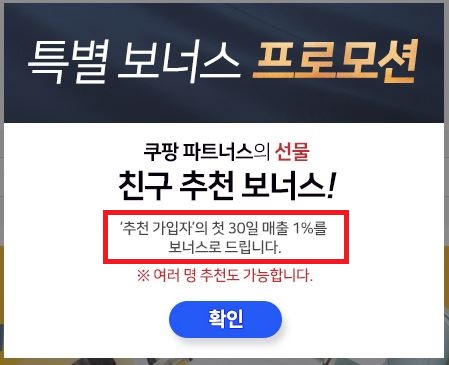
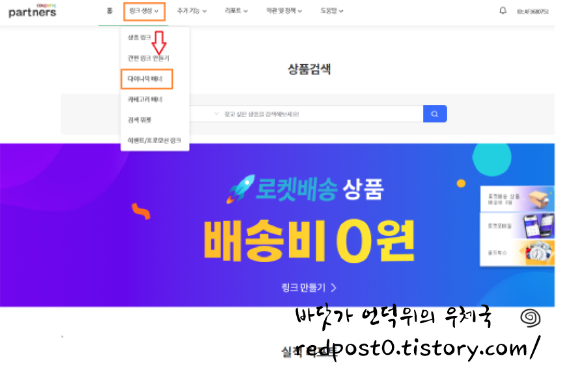
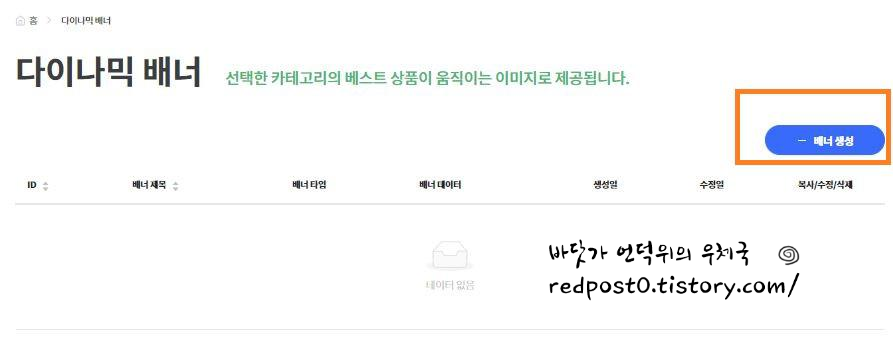
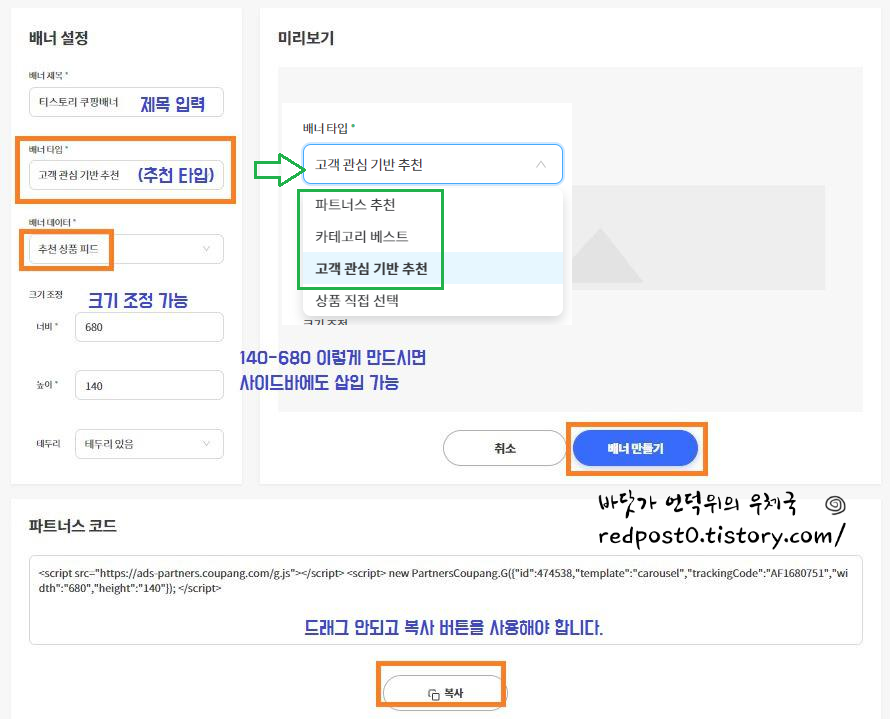
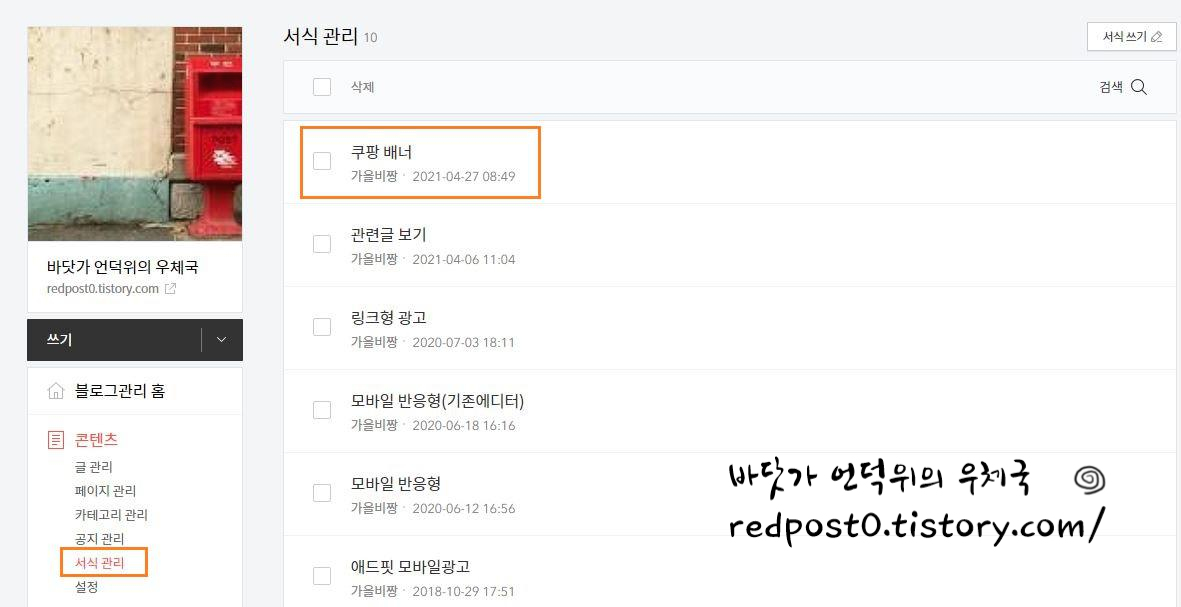
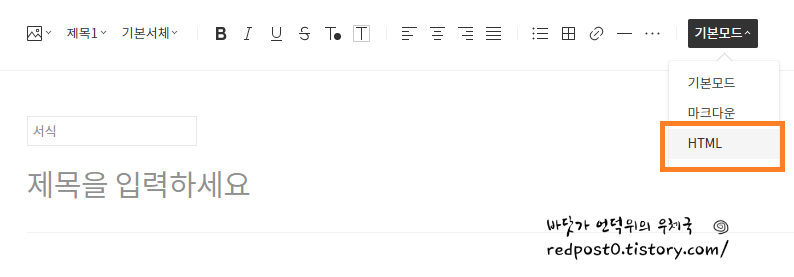
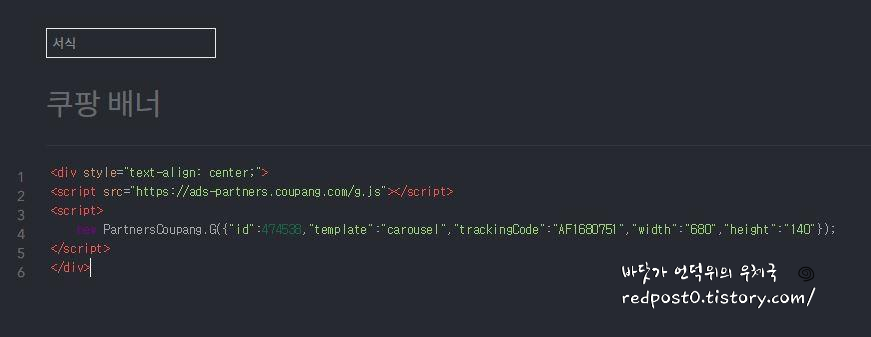
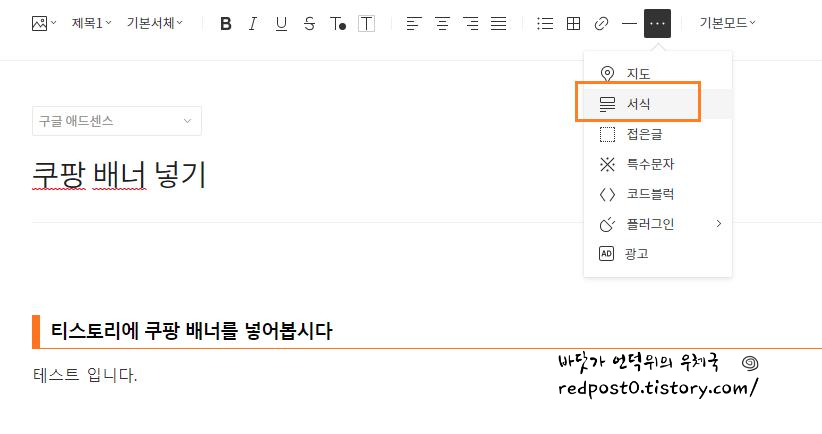
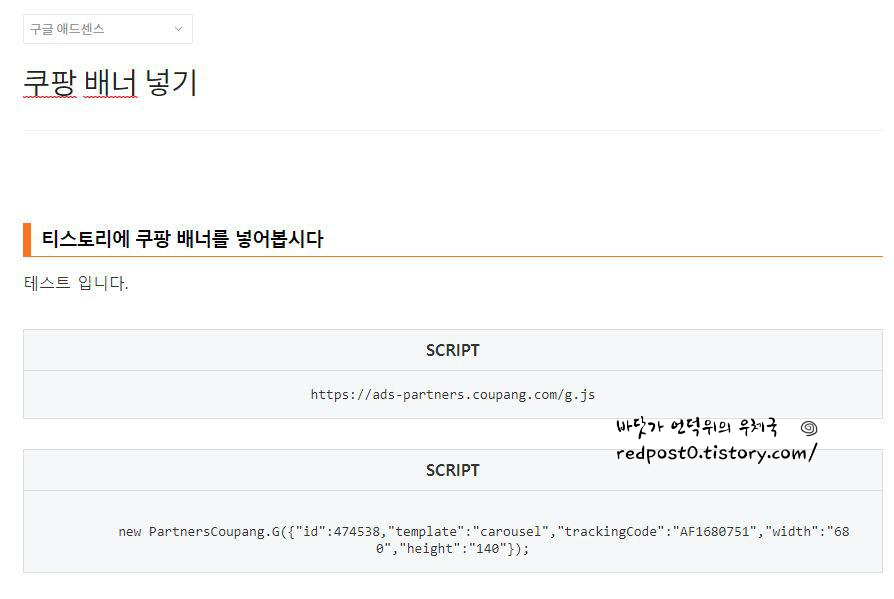
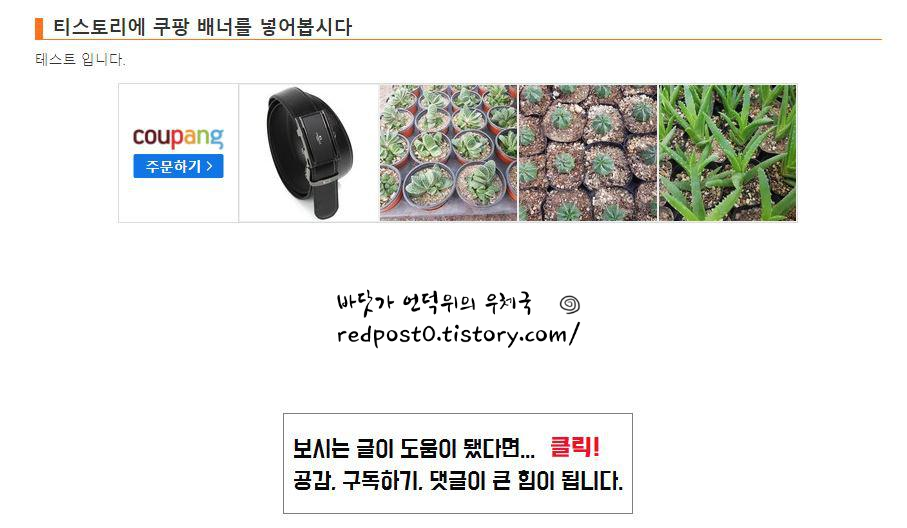
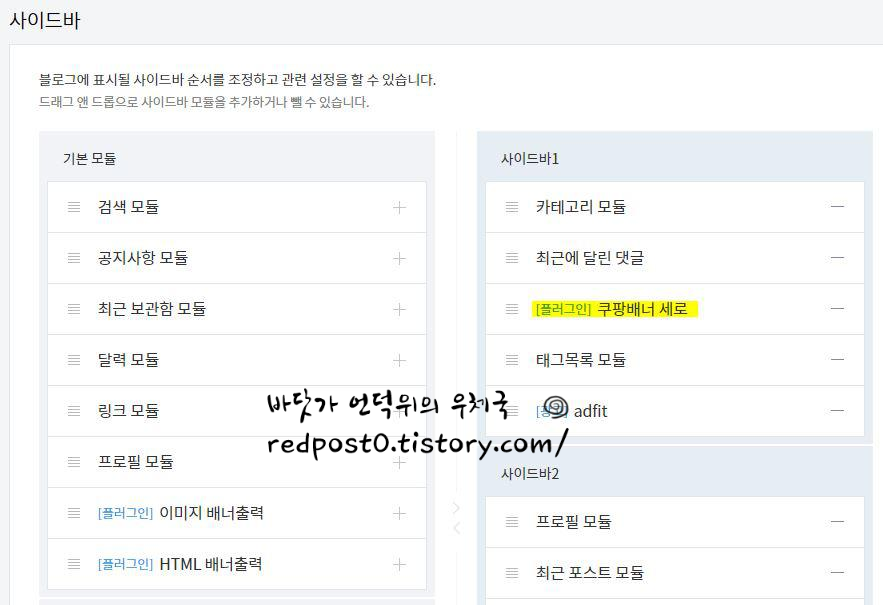
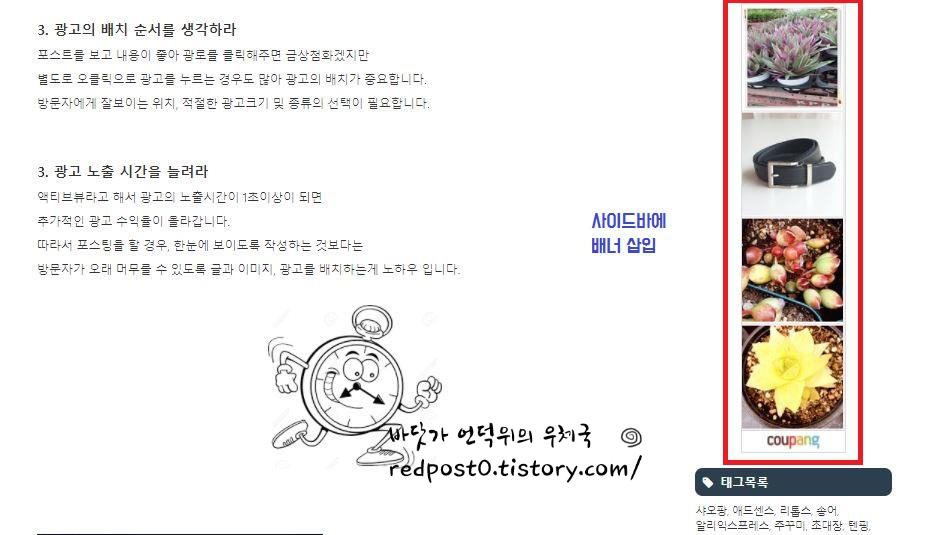

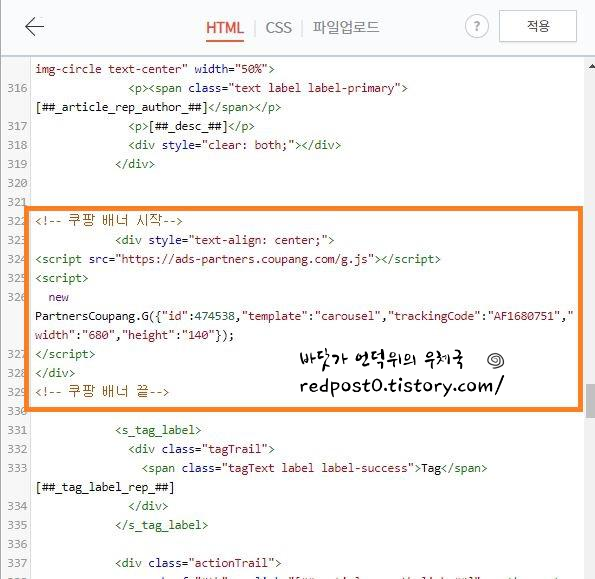

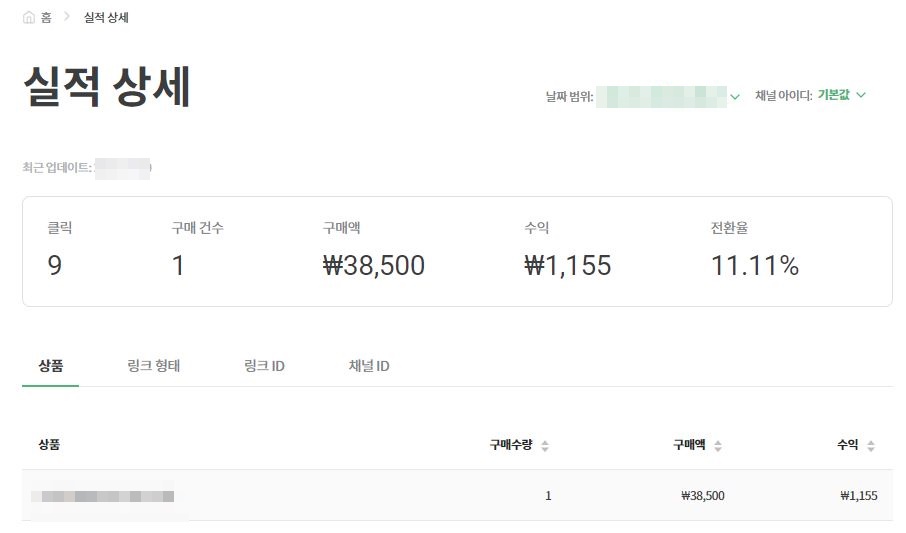








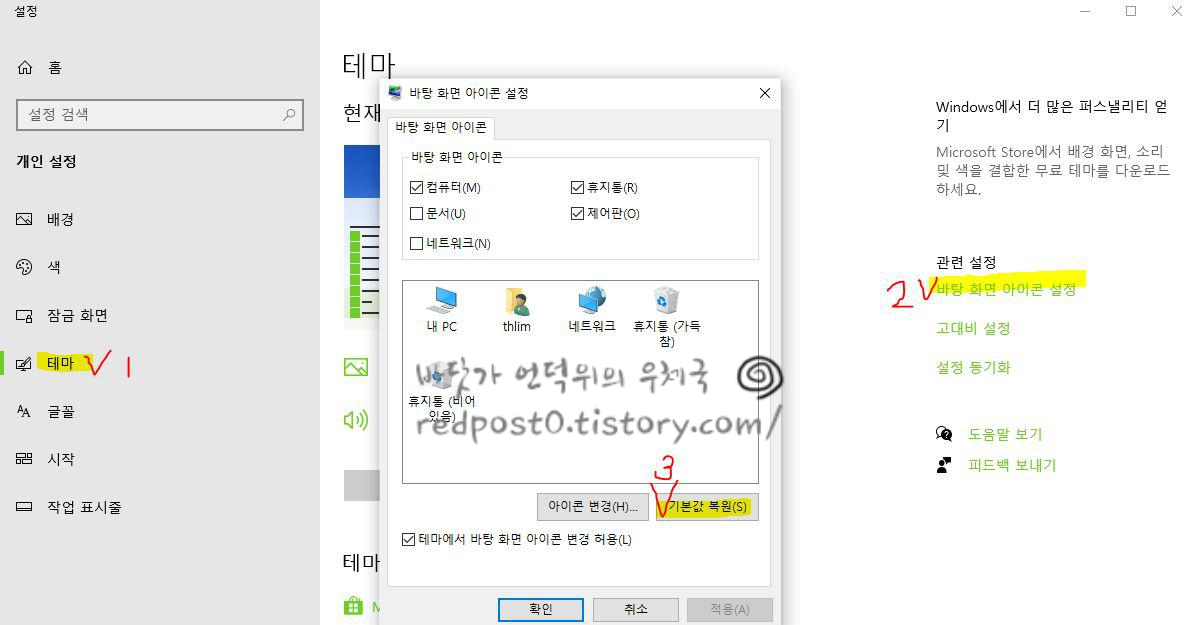

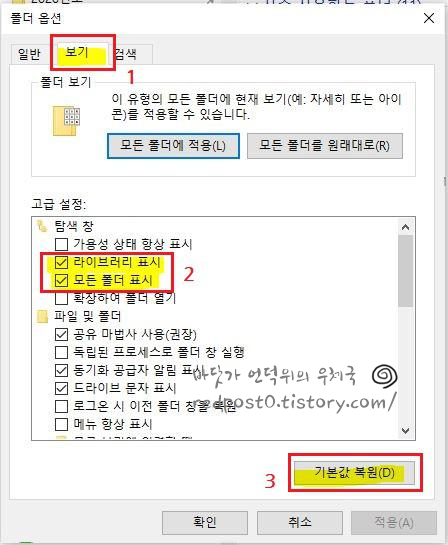


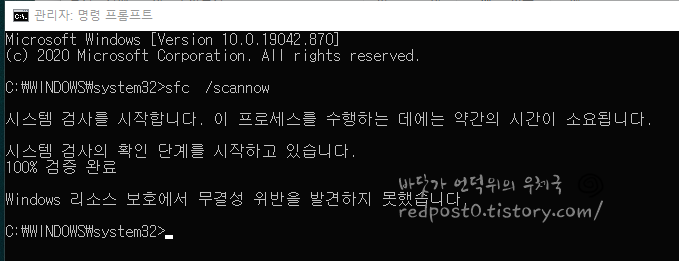
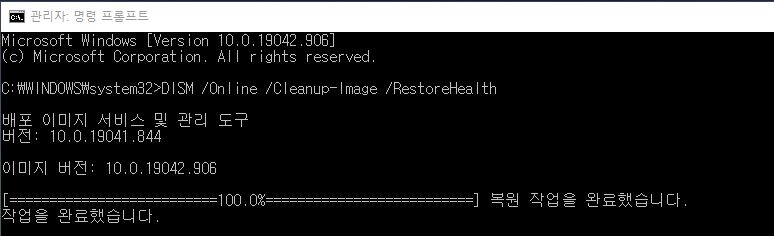


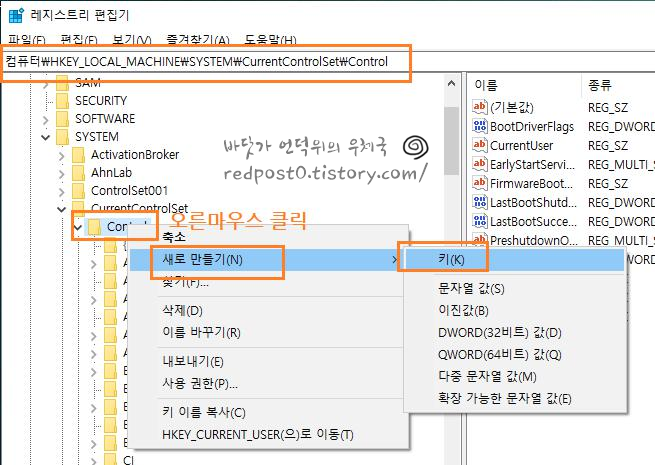
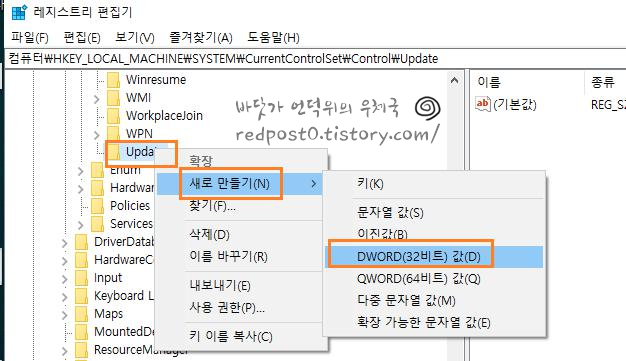
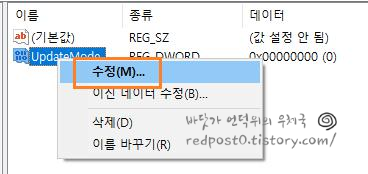
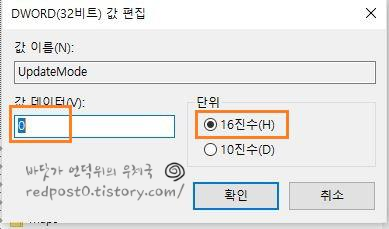
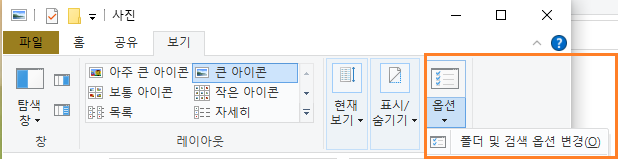



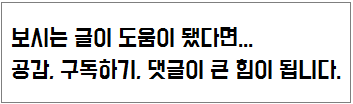
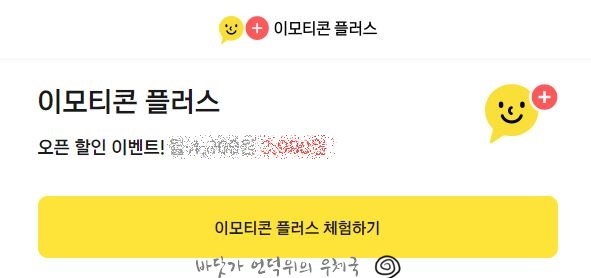
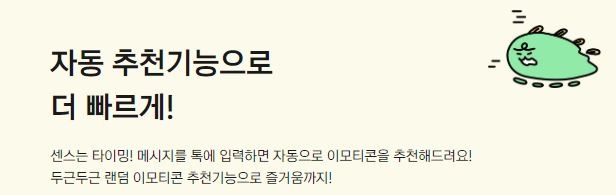
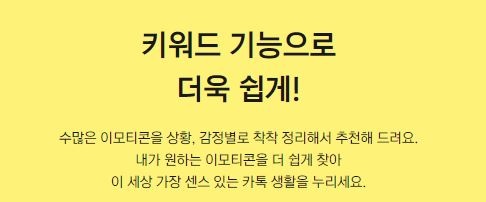
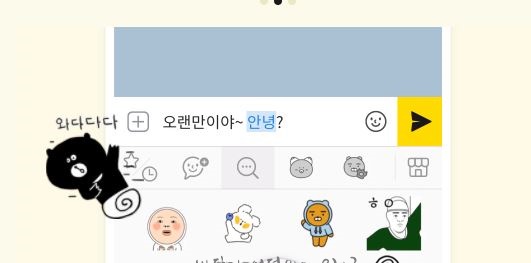


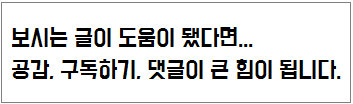
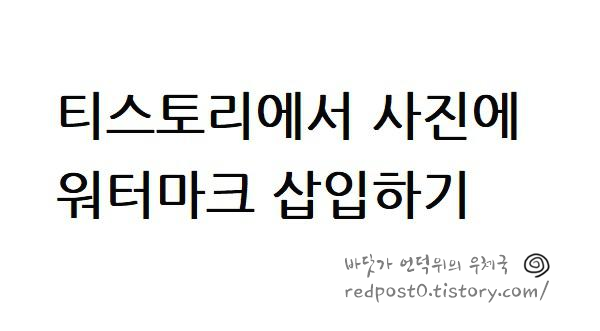
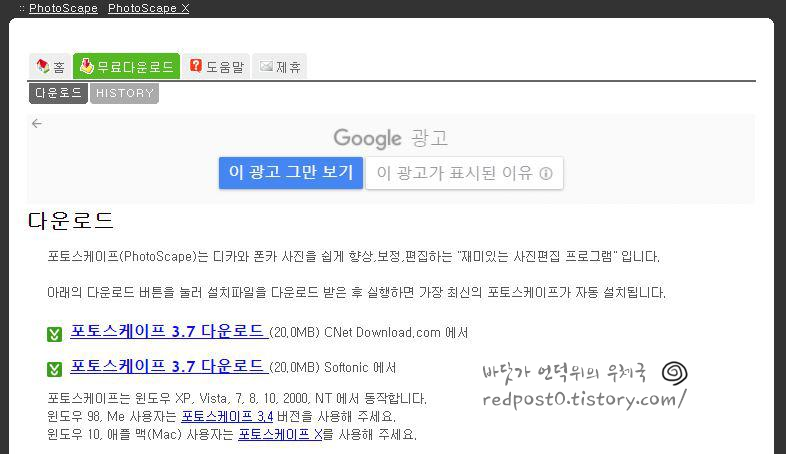
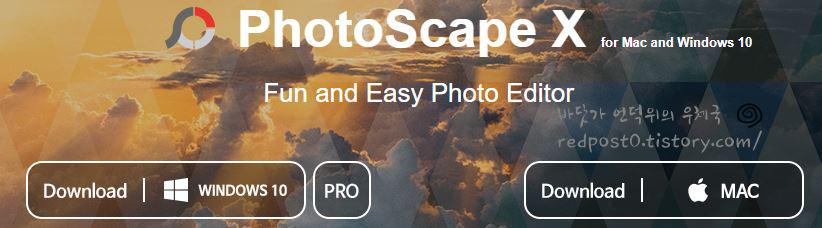
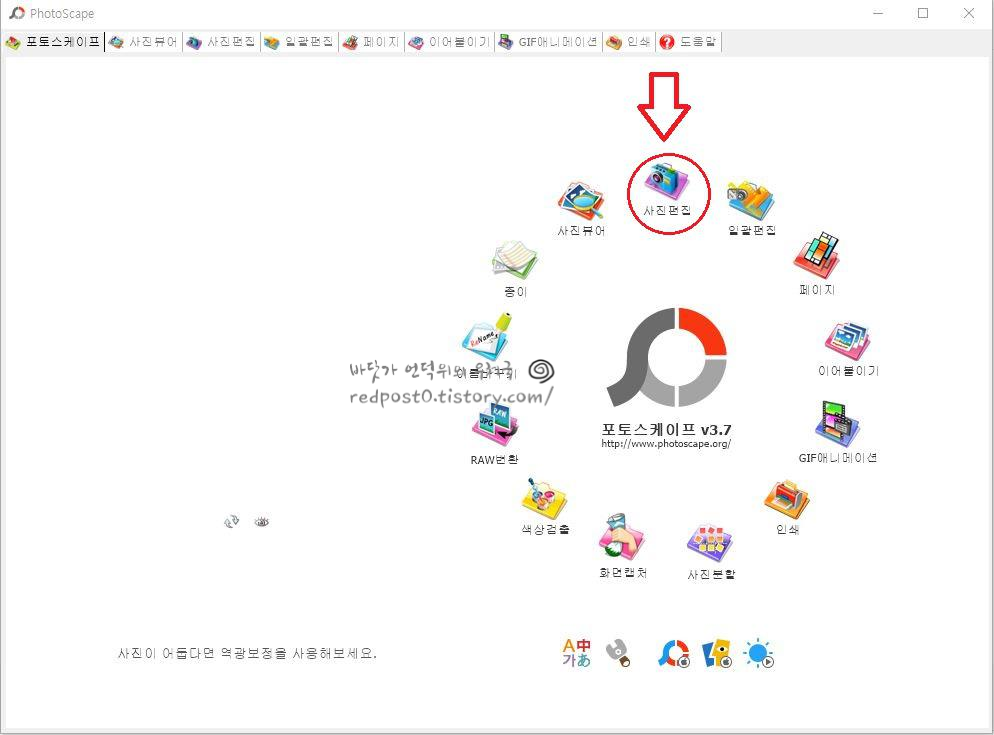
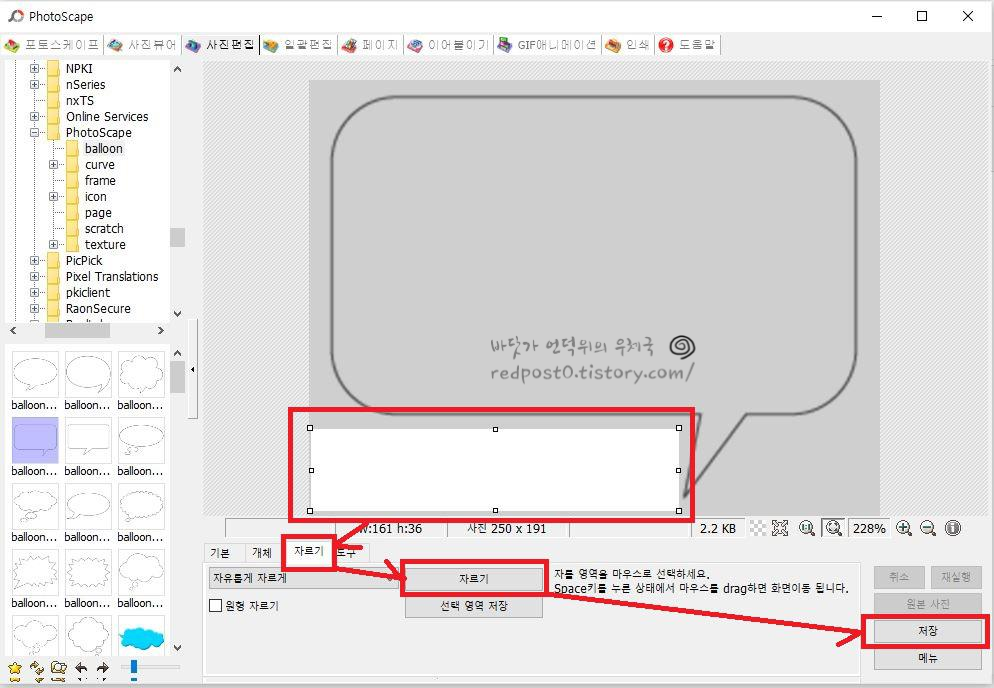
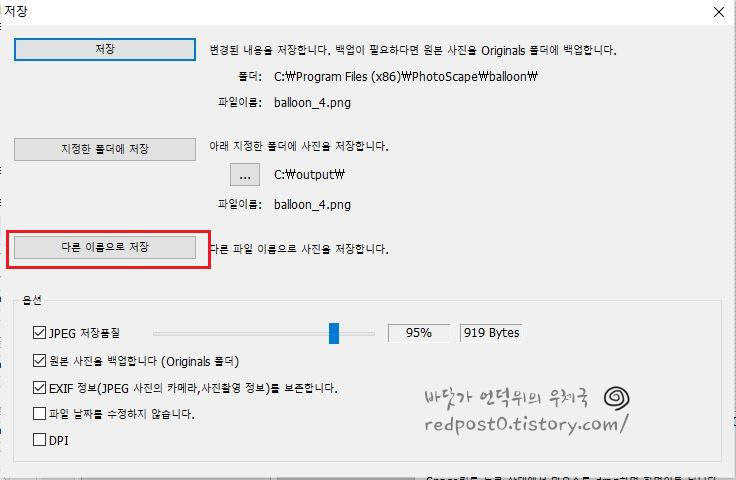
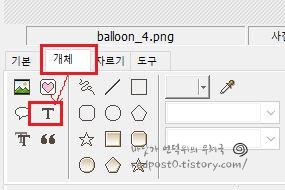
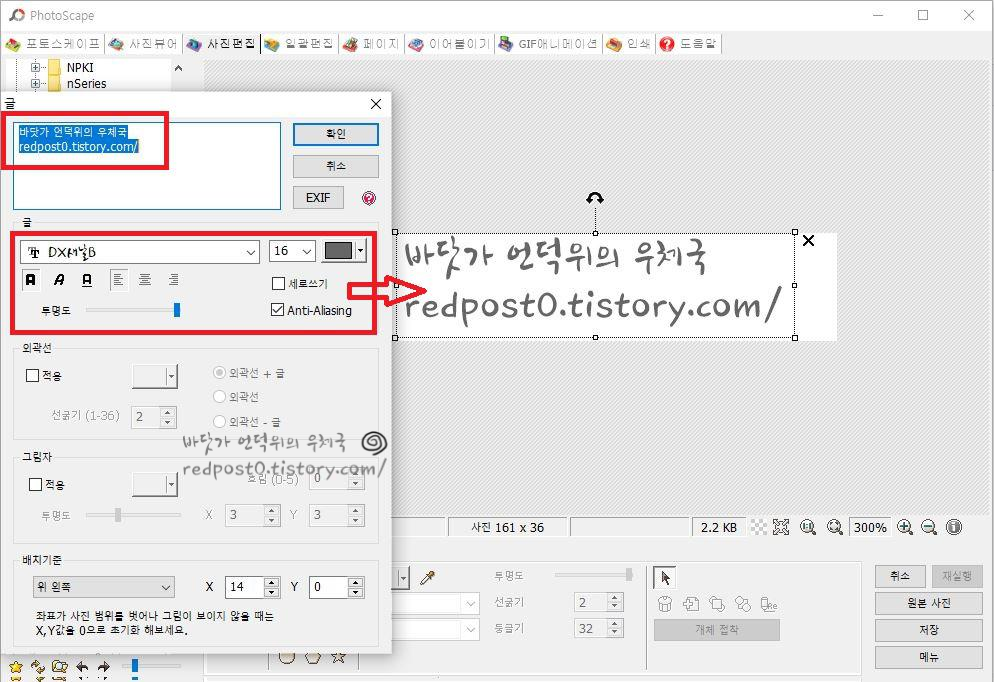
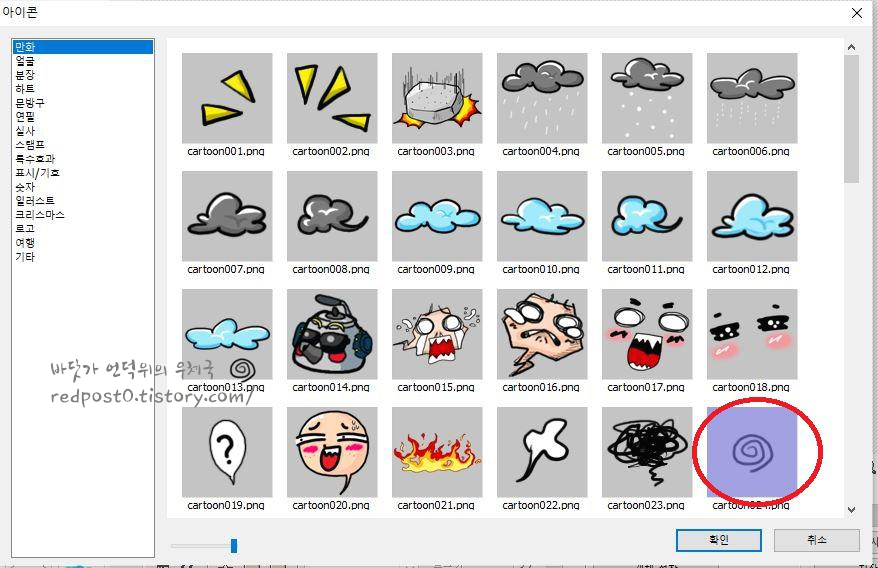

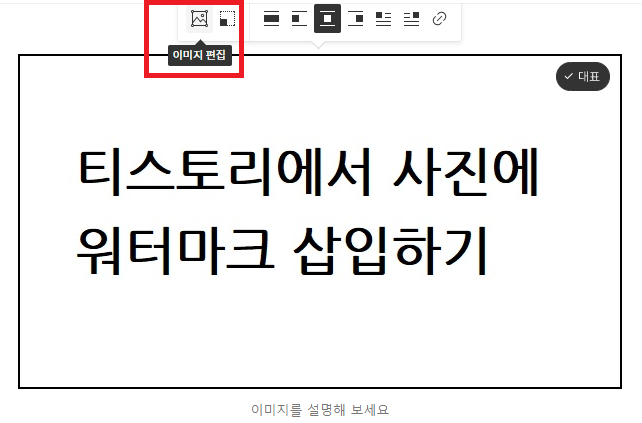
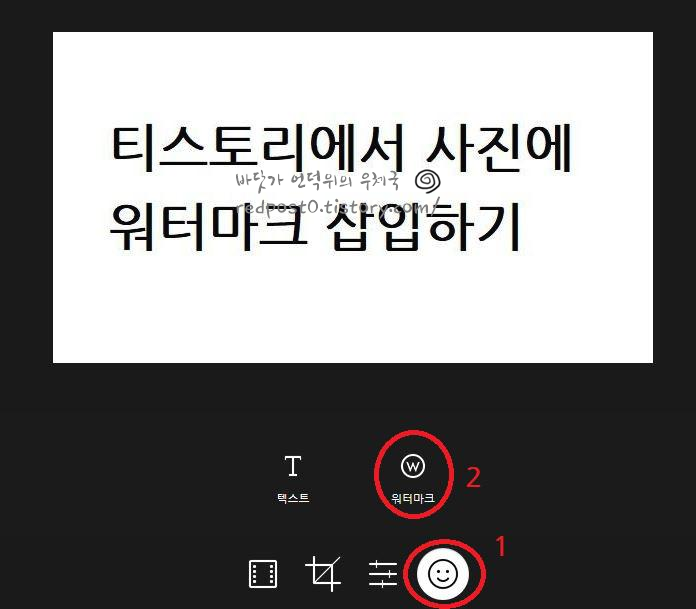
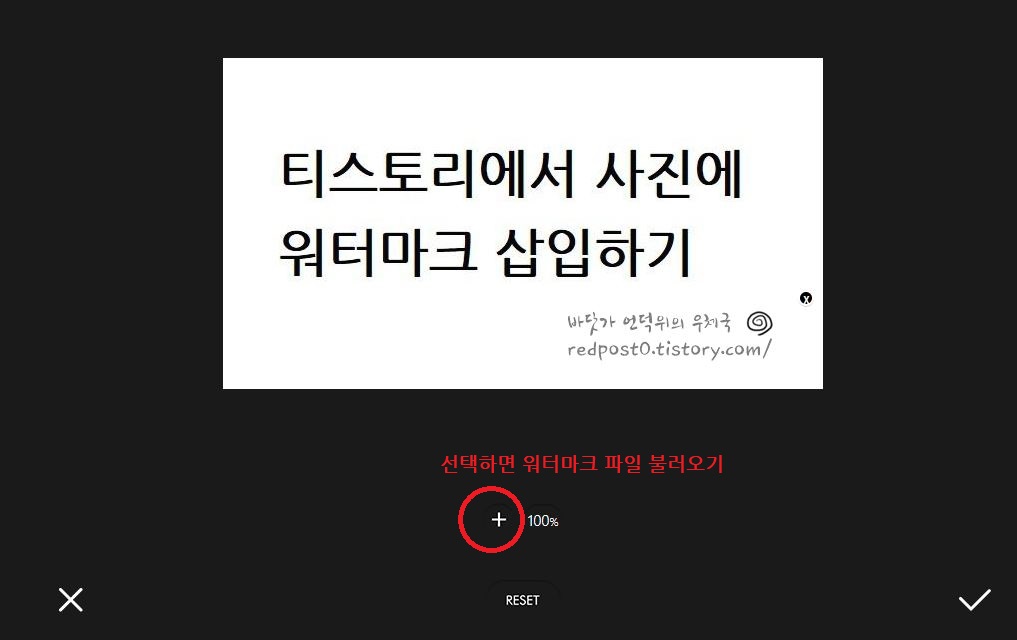
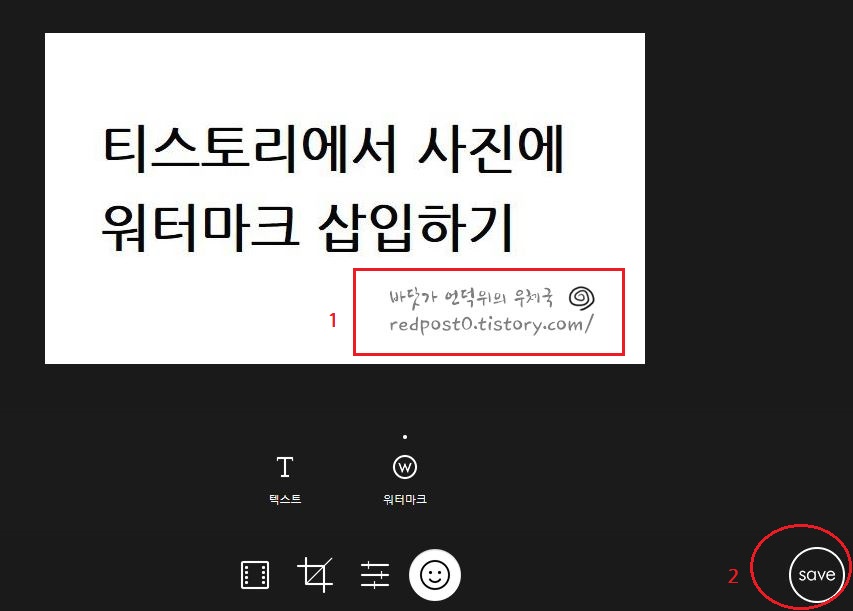
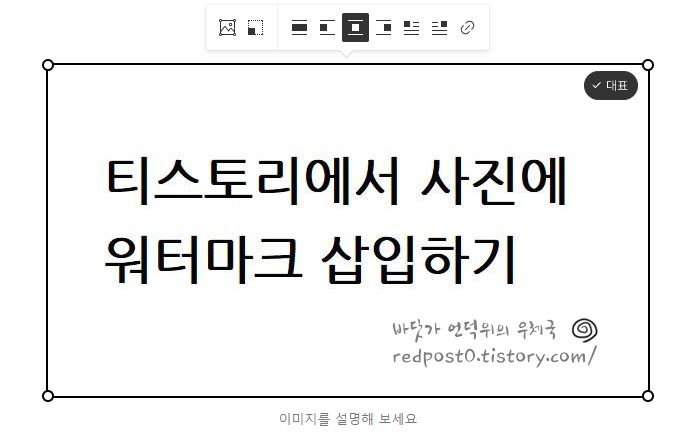
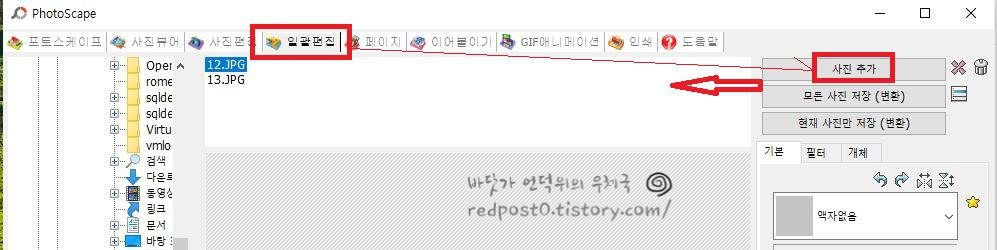
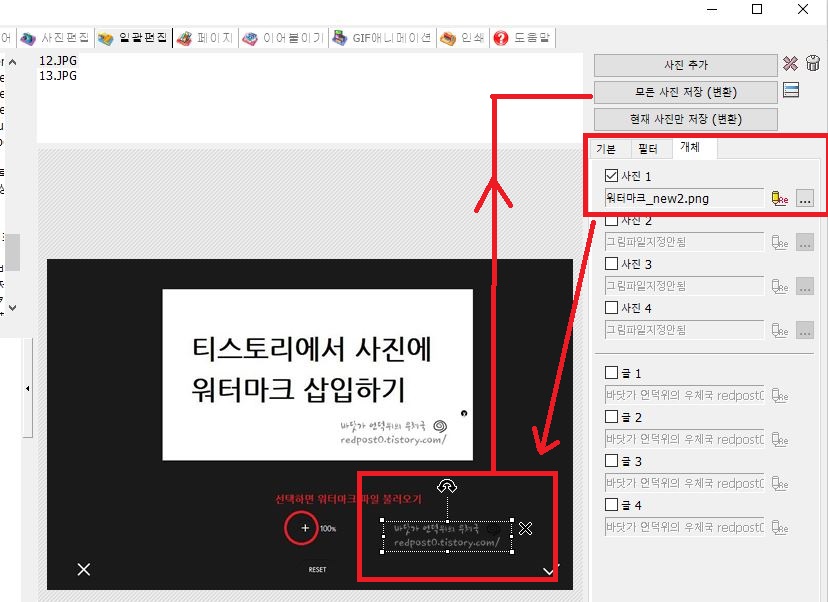

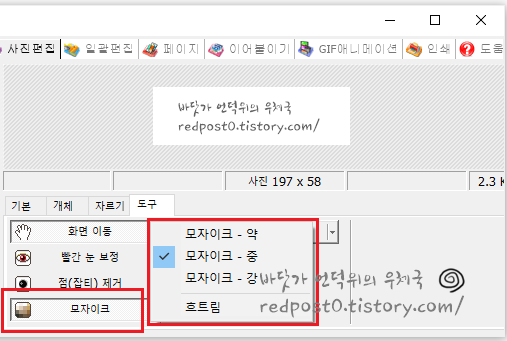
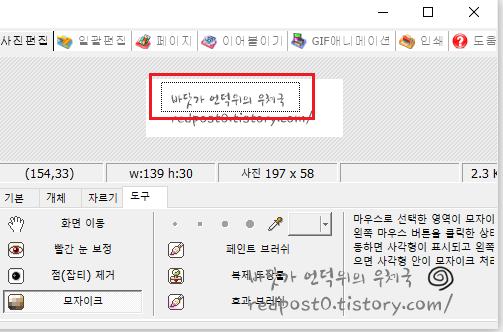

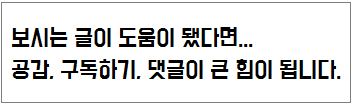

RECENT COMMENT