지메일을 사용하다보면 용량이 가득차서 기존메일을 지워야 하는 경우가 있는데
참고를 하기 위해 메일을 지울 수 없는 경우 백업을 하고
외부 프로그램인 아웃룩 또는 썬더버드 같은 메일 프로그램으로 이전하여 관리하는 방법이 있습니다.
또 다른 방법은 추가 지메일 계정으로 메일을 이전하여 사용하는 방법도 있을 수 있을 겁니다.
오늘은 이중에 구글 지메일을 백업하는 방법을 알아보겠습니다.

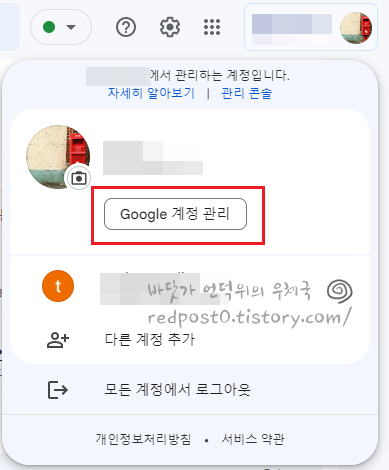
우측 상단의 아이콘을 클릭하여 해당 계정의 [계정관리]를 클릭해줍니다.
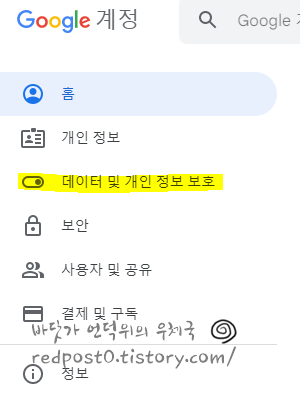
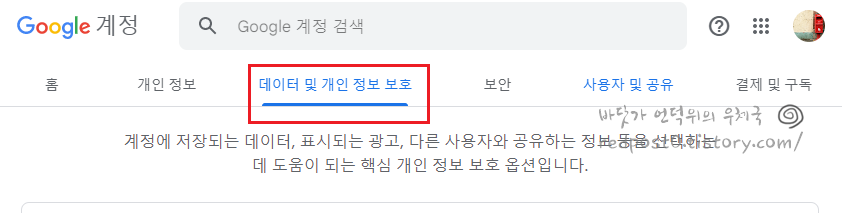
계정관리의 메뉴 중에 [데이터 및 개인정보보호]를 클릭하면
여러가지 서비스 목록들이 나오는데 맨 아래쪽에 [데이터 다운로드 또는 삭제]로 이동하면 됩니다.
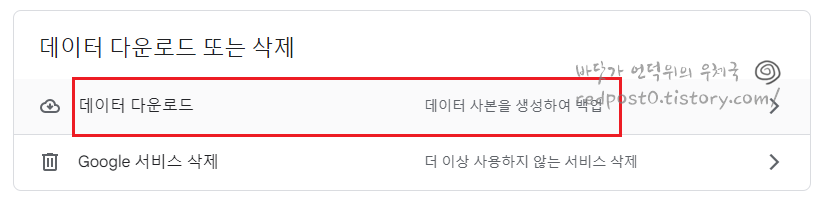
[데이터 다운로드 또는 삭제]로 이동하셨다면 [데이터 다운로드]를 선택합니다.
이곳이 메일을 포함한 구글 계정의 모든 것을 백업을 할 수 있는 곳입니다.
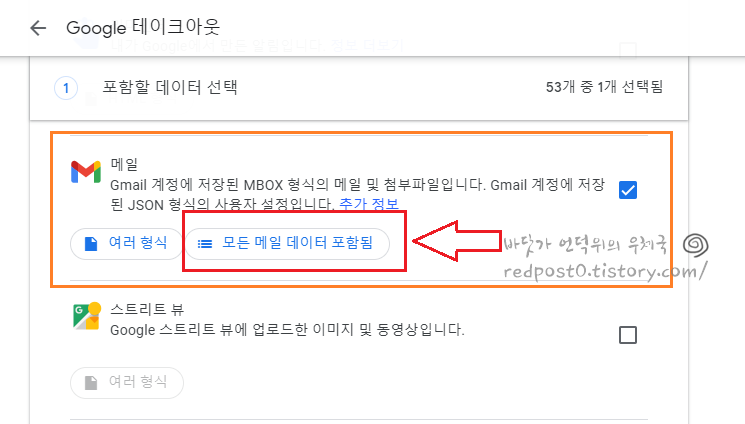
구글의 계정의 모든 서비스중에서 우리는 메일을 백업하기 위한 작업을 하는 것이기때문에
[메일] 서비스만 선택해 줍니다.
그리고 메일의 백업이 필요한 폴더를 선택하기 위해 [모든 메일 데이터 포함됨]을 선택합다.
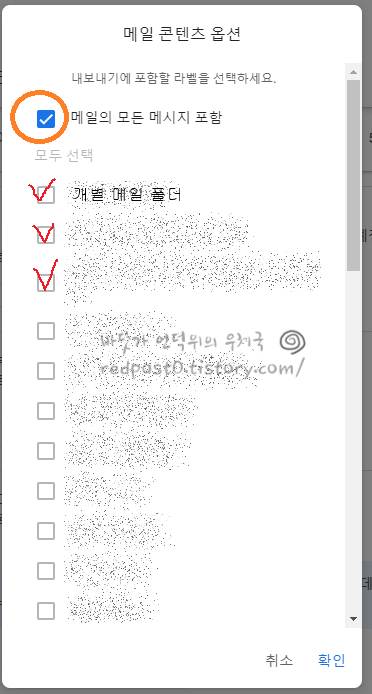
기본적으로 모든 메일을 포함하여 백업을 하며, 내가 원하는 폴더만 선택하여 백업을 할 수 있습니다.
메일을 연도별로 분류를 해놓았다면 필요 연도만 백업해놓고 삭제하면 용량 확보를 할 수 있습니다.
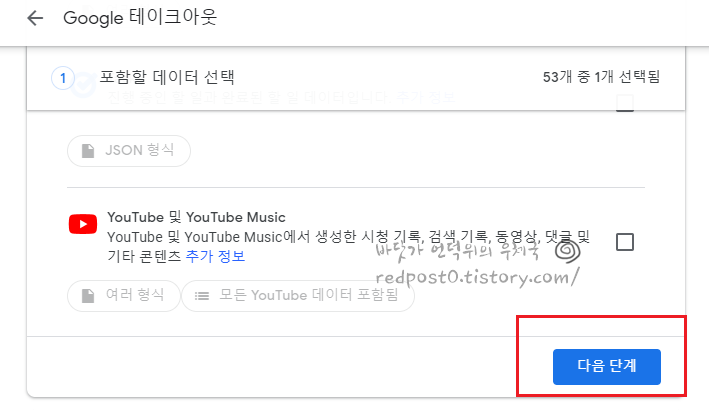
메일 폴더를 선택했다면 확인을 누르고 하단으로 이동하여 [다음단계]를 클릭합니다.
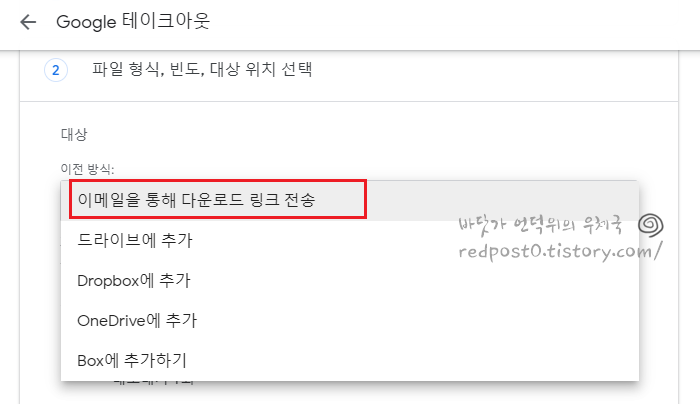
이번에는 메일 백업을 받을 수 있는 서비스를 선택하는 항목입니다.
자신이 편리한 방식을 사용하면 되며, 대부분 [이메일을 통해 다운로드 링크 전송]을 선택합니다.
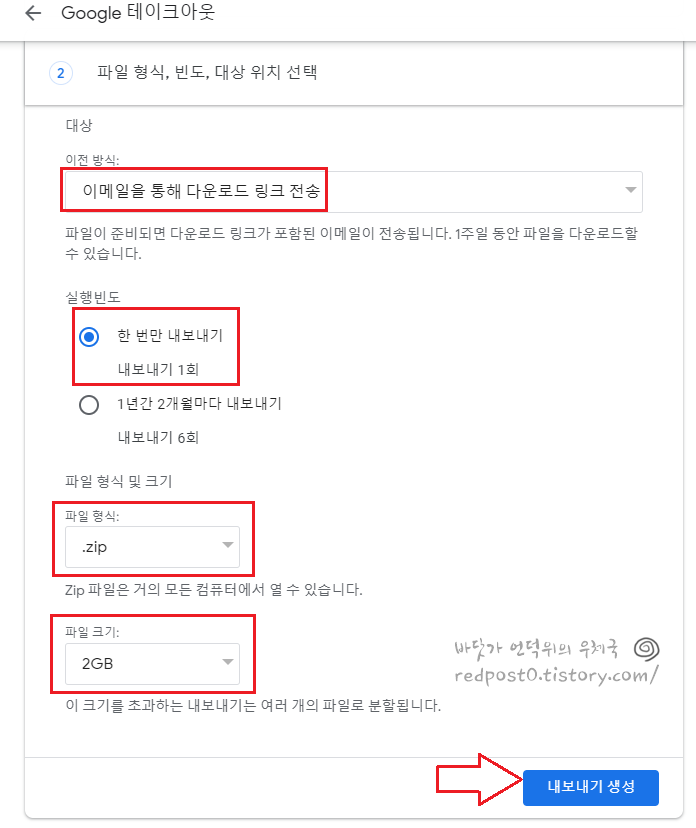
이번에는 한번만 백업을 할 것이기 때문에 [한 번만 내보내기]를 선택하고
압축파일 형식은 가장 무난한 ZIP 파일로 선택이 되어 있습니다.

파일크기는 1, 2, 4, 10,50GB 5가지 중에 선택이 가능하지만 2GB초과 선택시 외부 어플이 필요하니
추천하지는 않습니다.
2GB 용량을 선택하셨다면 마지막으로 [내보내기 생성]을 클릭합니다.
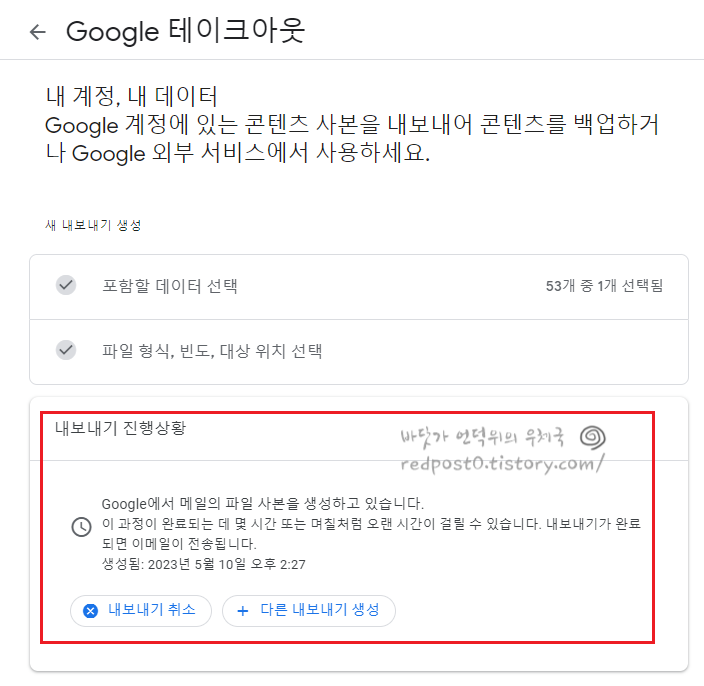
내보내기는 용량에 따라 소요되는 시간이 틀리며,
저의 경우 4GB 정도받았는데 9분정도 걸린거 같습니다. 생각보다 오래 걸리지는 않습니다.
당연히 링크로 다운받는 것이기 때문에 내 메일 용량을 잡아먹지는 않습니다.

다운로드 가능하다는 메일이 도착했습니다.
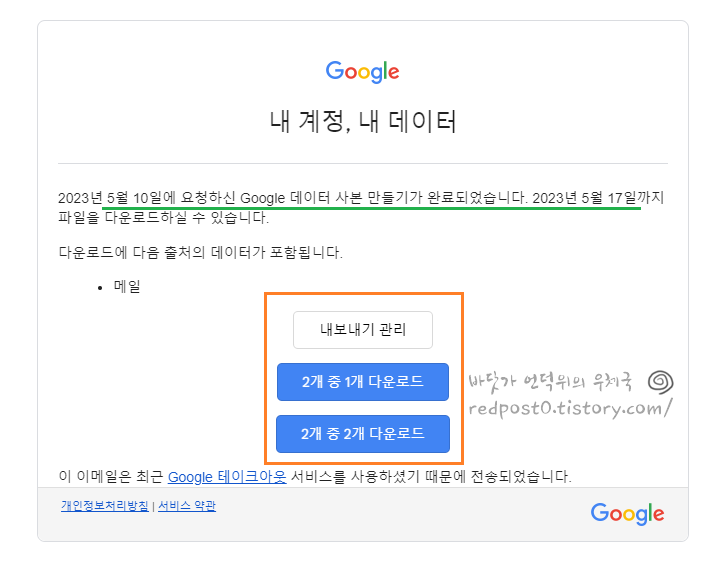
다운로드는 7일까지만 지원을 하며, 이후는 파일이 지워지기때문에 링크 접속이 되지 않습니다.

다운로드가 완료되면 확장자 mbox 파일로 파일이 제공이 됩니다.
본인들 사이트에서 백업기능을 제공하면서, 정작 mbox 복원 기능이 없다는게 아이러니 한 거 같습니다.
Google 메일 계정에서 MBOX 파일을 열려면, 변환기 또는 메일 클라이언트(아웃록, 썬더버드)와 같은 중개 도구가 필요하니 이점도 참고하시면 좋을거 같습니다.
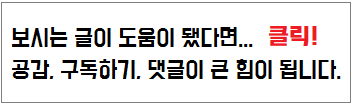
COUPANG
쿠팡은 로켓배송
www.coupang.com
<이 쿠팡광고는 클릭하여 상품 구매시 쿠팡 파트너스 활동의 일환으로, 이에 따른 일정액의 수수료를 제공받습니다.>
'스마트폰_PC > 구글 G suite관련' 카테고리의 다른 글
| 7월 30일 이전에 유료 구글드라이브인 구글원(google one)을 사용하고 계신분들은 필독 (0) | 2019.08.09 |
|---|---|
| 구글 캘린더에 음력 설정하기 (0) | 2019.06.13 |
| 지메일 "메일에서 인증 문제가 발생했습니다" 해결 방법 (2) | 2018.07.25 |
| The recipient server did not accept our requests to connect (0) | 2018.05.03 |
| 지메일(gmail)에서 답장이나 전달을 하며 받은메일함에서 메일이 없어지는 경우 (2) | 2018.04.03 |
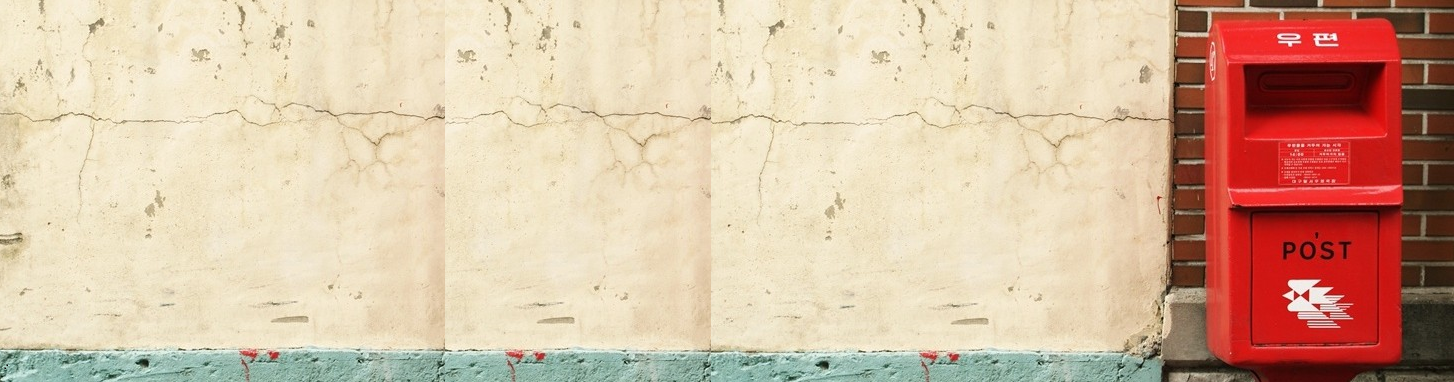










































RECENT COMMENT