지메일 "메일에서 인증 문제가 발생했습니다" 해결 방법
구글 지메일이나 기업용 G suite를 사용중
인증 오류 메시지가 발생되는 경우가 있습니다.
해결방법을 알아봅니다.
구글 지메일 사용중 지메일 상단에 에러메세지가
출력이 됩니다.
"메일에서 인증문제가 발생했습니다.
일부 기능이 작동하기 않을 수 있습니다.
문제를 해결하려면 로그인 해 주세요"
참 난감한 상황이 아닐 수가 없지요
로그인해서 사용중인데 갑자기 인증에 문제가 있다니???
뭐가 문제일까 해결책없이
일단 문제 해결을 위해 로그인을 누르면
아무일 없었다는 듯이 자동 로그인이 되고
사용에는 문제가 없습니다.
그럼 뭐가 문제일까요?
오류가 발생되는 형태를 알아보니
크롬을 사용하는 경우, 오류가 발생되지 않고
MS 익스플로러 11 등을 사용하는 유저에게서
오류 메시지가 발생이 됩니다.
대충 감이 오시지요?
그래서 구글 총판에 문의 해봤습니다.
해당오류는 지난 4월경 IE가 업데이트되면서 많이 발생했던 오류입니다. 사실 메시지만 팝업될 뿐 기능사용에 문제는 없으며 얼마지나면 오류메시지도 표시되지 않습니다만, 구글측에서 제시했던 해결법은 아래와 같습니다. - IE>인터넷옵션>보안 탭의 "모든 영역을 기본수준으로 설정" - 쿠키 및 임시파일삭제 위 방법으로 시도해보시길 바랍니다. |
이렇게 답신이 왔습니다.
사실 이 문제는 구글 문제가 아니고
익스플로러와 구글의 태생적인 호환성 문제라고 보여지고요
만약에 이렇게 해도 해결이 안되신다면
그냥 사용하시던지, 크롬을 사용해보실 것을 권해드립니다.
익스플로러를 계속 사용하시고 싶으시다면
지금처럼 오류 무시하시고 다시 로그인 하시는 수고는 감수하셔야 할 듯합니다.
제경우는 요즘 익스플로러에서 구현이 안되는 사이트들이 많다보니
크롬을 주로 사용을 하고 있네요
'스마트폰_PC > 구글 G suite관련' 카테고리의 다른 글
| 7월 30일 이전에 유료 구글드라이브인 구글원(google one)을 사용하고 계신분들은 필독 (0) | 2019.08.09 |
|---|---|
| 구글 캘린더에 음력 설정하기 (0) | 2019.06.13 |
| The recipient server did not accept our requests to connect (0) | 2018.05.03 |
| 지메일(gmail)에서 답장이나 전달을 하며 받은메일함에서 메일이 없어지는 경우 (2) | 2018.04.03 |
| gmail로 답장 또는 전달 시 자동으로 중요메일로 분류되지 않도록 하는 방법 (0) | 2018.03.08 |
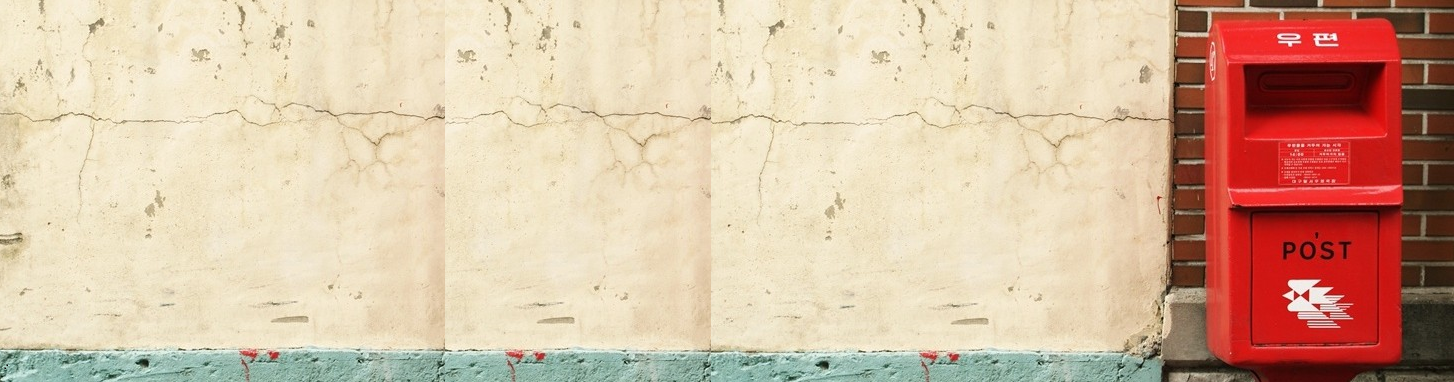






































RECENT COMMENT