기존 자체 메일서버에서 구글 G suite 서비스로 전환하면서의 과정을
공유하려고 합니다. 진행예정이시거나 진행중이신 분들이 참고하시면 좋은거 같네요
구글 G suite 사용시 이전에 사용했던 아웃룩의 데이터를 이전하는 툴을 제공합니다.
이툴은 POP3를 기준으로 합니다.
IMAP에 대해서는 다음에 추가로 설명하겠습니다.
여기에서 다운 받으시면 됩니다.
https://tools.google.com/dlpage/outlookmigration
프로그램을 다운받으셨다면 사전 준비작업을 해줍니다.
아웃룩의 PST 데이터는 속성이 숨김으로 되어 있어 숨김을 해제 합니다.
이후 아래와 같은 경우에서 아웃룩의 데이터 파일을 확인 하실 수 있습니다.
C: 드라이브 --> 사용자 --> [사용자명] --> AppData --> Local
--> Microsoft --> Outlook -->outlook.pst
이제 아까 받아놓았던 Migration Tool 을 실행시킵니다.
아래와 같은 창이 생기면 G suite 구글 계정을 입력합니다.
그러면 아래 창이 뜨고 웹에 권한 요청 페이지가 뜨면 허용을 해주고 [계속]을 누릅니다.
정상적으로 허용이 되었다면 아래 같은 창이 뜹니다.
허용을 해도 안된다면 여러번 시도하거나 구글을 로그아웃하고 다시 시행해봅니다.
여기에서 [PST 파일에서]를 선택하면 outlook.pst를 위에 설명드린 경로를 찾아 선택해 줍니다.
처음 데이터 이전이라면 [모든 데이터 이전]을 선택해줍니다.
데이터파일을 정상적으로 인식했다면 이전 데이터를 선택하는 창이 뜹니다.
여기에서 원하는 데이터를 선택하면 되며,
스팸이나 휴지통을 선택하시면 데이터가 늘어나 시간이 오래 걸릴수 있습니다.
특별한 경우가 아니라면 하단 [ 다음날짜 또는 이전에 주고받은 메일]을 선택하여
데이터를 이전합니다.
선택이 끝나셨다면 [이전] 을 눌러 실행을 하시면 됩니다.
정상적으로 데이터가 이전되고 있는 모습입니다.
데이터 이전이 완료되었다면 구글 G suite에서 메일 확인하시면 아래와 같이 라벨이 생성된걸
보실 수 있습니다.
'스마트폰_PC > 구글 G suite관련' 카테고리의 다른 글
| 구글 G suite 사용방법 - Q&A (0) | 2017.12.19 |
|---|---|
| 구글 G suite 사용방법 - 데이터 이전(POP3) 오류해결 (1) | 2017.12.19 |
| 구글 G suite 사용방법 - 서비스 구매진행 (0) | 2017.12.19 |
| 구글 G suite 사용방법 - 서비스 신청 (0) | 2017.12.19 |
| 구글 G suite 사용방법 - 상품 비교 (0) | 2017.12.19 |
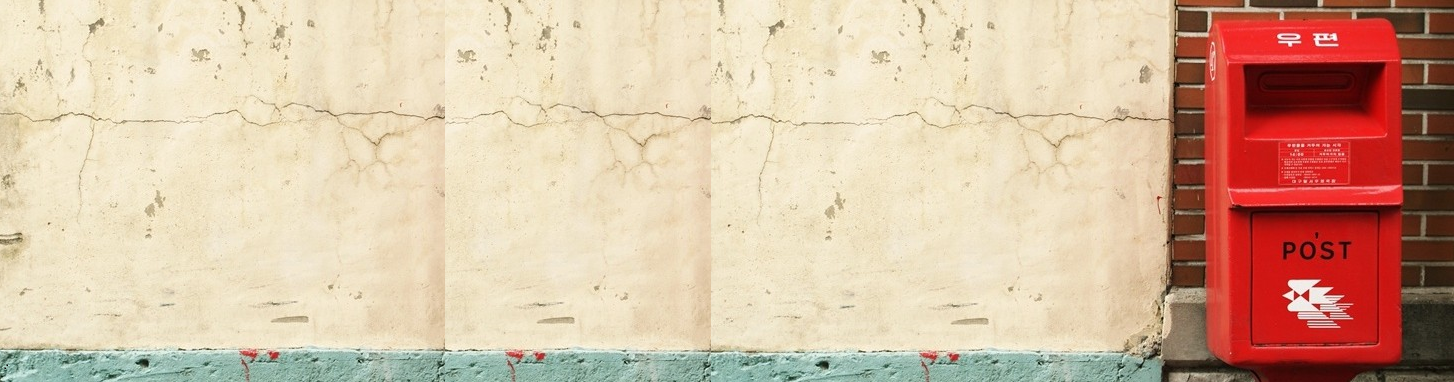











RECENT COMMENT