윈도우10 바탕화면,탐색이에서 파일 이동,삭제시 딜레이 발생으로 새로고침해야하거나 느리게 나타날때 ==> 결론은 방법이 없다?
스마트폰_PC/PC관련 2021. 4. 5. 17:18
윈도우10 폴더 및 파일 이동, 삭제시 반영이 느려져 새로고침을 해야 하는 경우

바탕화면 등에서 파일을 이동하거나 삭제했는데... 파일이 그대로 남아있는 경우가 있습니다.
이럴때 F5 새로고침을 하면 그때서야 반영이 되는데요
이런 현상에 대한 해결방법을 간단하게(?) 알아봅니다.
해 결 방 법-첫번째
바탕화면에서 마우스 오른쪽 클릭 --> [개인 설정] 클릭

설정화면에서 --> [테마] 클릭
--> 화면 오른쪽에서 [바탕화면 아이콘 설정] 클릭
--> 설정화면이 뜨면 하단부 [기본값 복원] 클릭
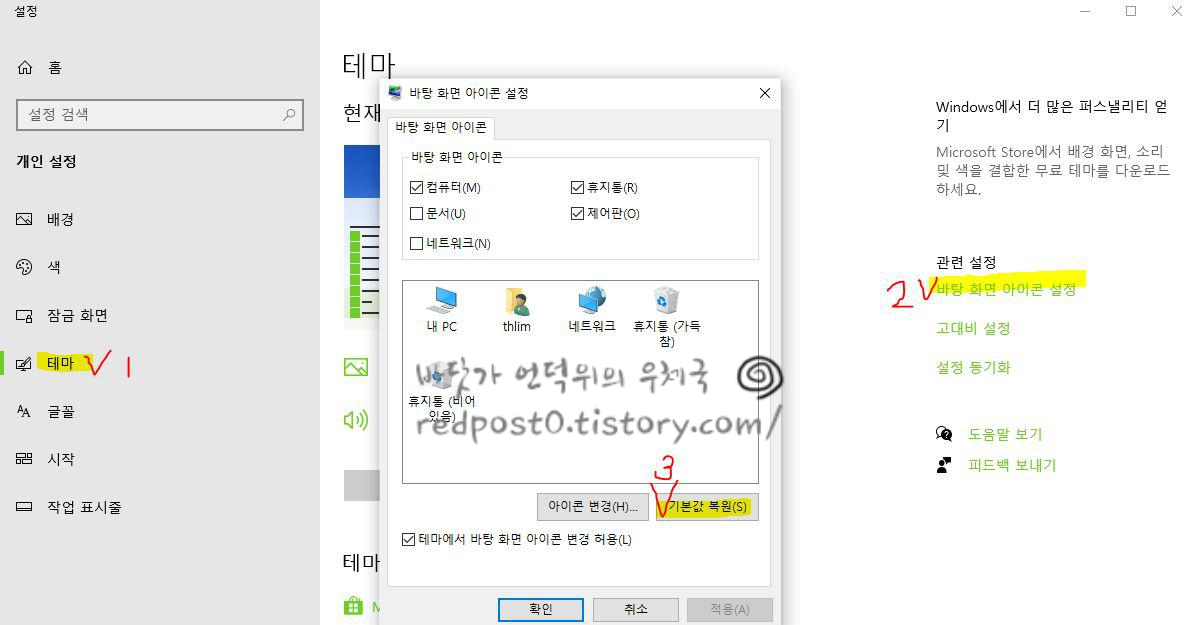
해 결 방 법-두번째
파일 탐색기에서 [파일]로 들어가서 [폴더 및 검색 옵션 변경]을 선택합니다.

폴더옵션에서 [보기]를 선택하고
[탐색창]에서 "라이브러리 표시 / 모든 폴더 표시"가 선택되어 있어야 합니다.
만약 선택되어 있다면 [기본값 복원]을 누르면 해제가 될겁니다. [적용]을 한번 누르시고
다시 "라이브러리 표시 / 모든 폴더 표시" 를 선택하고 적용을 해줍니다.
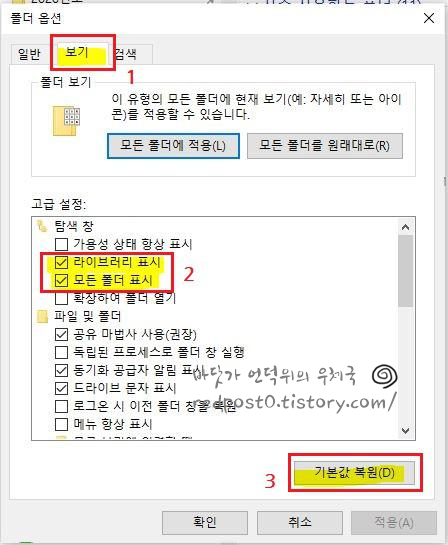
두번째로, 아래와 같이 한번 더 설정을 해줍니다.

해 결 방 법-세번째
이후에 사용해 보시면 좀 빨라진 느낌을 받으셨을 겁니다.
기왕 하시는 금에 디스에 오류 검사도 함께 진행해주세요
윈도우키 + X --> A (명령프롬프트 관리자)로 들어가셔서
sfc /scannow 명령을 입력해줍니다.

검사 완료가 결과입니다
처음 실행시에는 오류가 있어 자동 복구했는데, 두번째 실행하니 오류가 없다고 나오네요
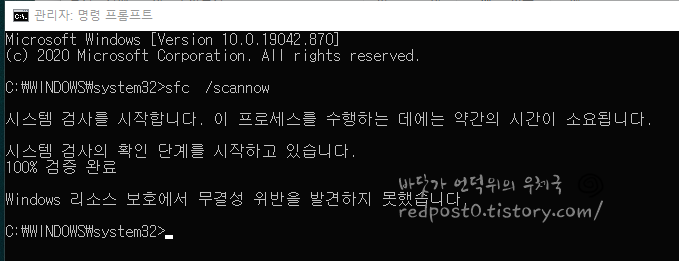
해 결 방 법-네번째
윈도우 시스템 이미지 복구 명령어 인데...문제가 있다면 복구 문구가 뜹니다.
프롬프트창에 추가로 아래 작업도 해줍니다.
dism /online /cleanup-image /restorehealth
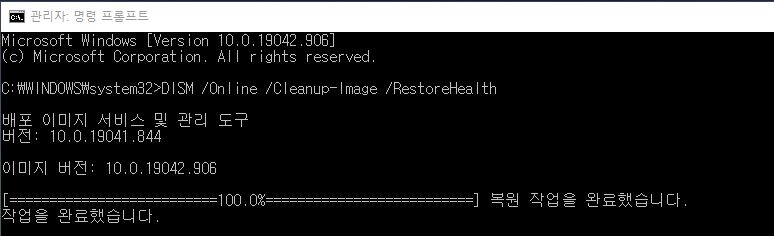
해 결 방 법-다섯번째
윈도우키 + X --> A (명령프롬프트 관리자)로 들어가셔서
bcdedit /set disabledynamictick yes 을 입력해줍니다.
==> 전력관리에서 절전모드를 해제한다는 내용입니다.

해 결 방 법-여섯번째
레지스트리를 건드리는 방법인데 새로고침의 주기를 0으로 설정해서 바로 보여주는 설정인듯 합니다.
윈도우키 + R로 "실행"을 실행시키고 "regedit" 를 입력합니다.

컴퓨터\HKEY_LOCAL_MACHINE\SYSTEM\ControlSet001\Control\
Control\ 에서 오른마우스 클릭하여 새로만들기 - 키 를 선택하고 폴더가 생성되면 폴더명을 Update 로 입력합니다.
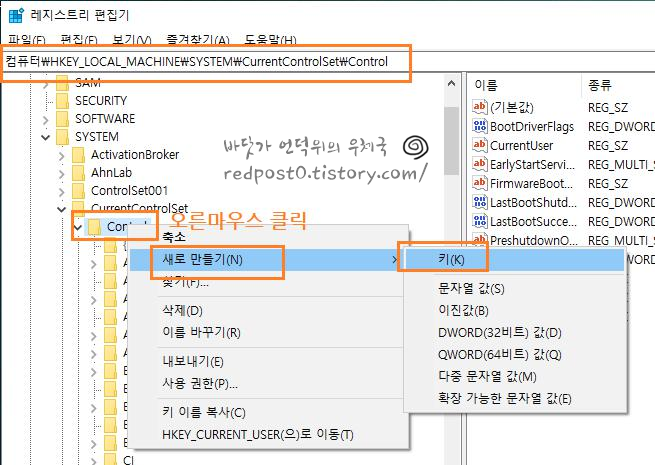
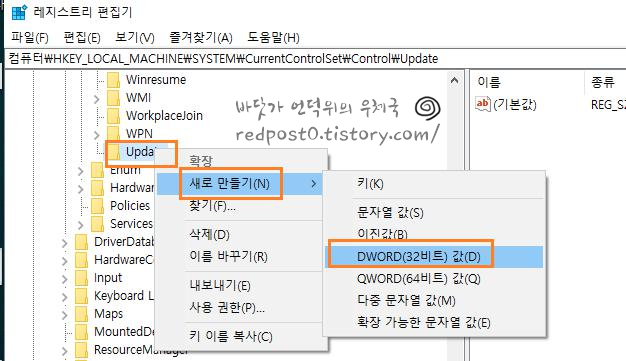
만들어진 DWORD(32비트)의 값 이름은 "UpdateMode" 로 입력합니다.
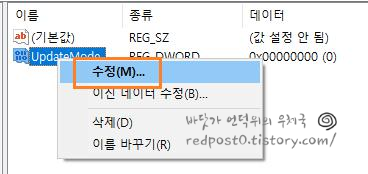
"UpdateMode" 오른마우스 클릭 - 수정을 선택하고
값 데이터는 0 / 단위는 16진수를 선택합니다.
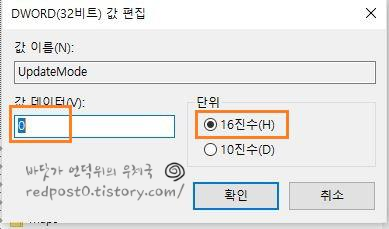
F5(새로고침) 해주면 설정이 끝납니다.
2021.04.26 추가
윈도우10 20H2 등 업데이트를 삭제해봤는데도 증상이 그대로 나타납니다.
업데이트되는 시점에 여러가지 환경이 변경된거 같은데...
복구시점을 만들어놓지않아 이전 그대로 복구가 되지않아 의미가 없는거 같습니다.
해 결 방 법-일곱번째
탐색기 - 옵션 - 폴더 및 검색옵션변경 에서
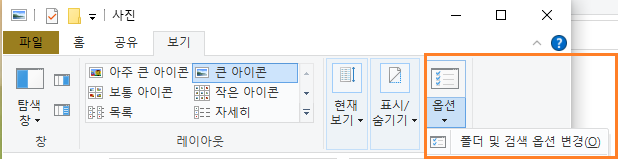
" 아이콘을 항상 표시하고 미리보기는 표시하지 않음" 옵션을 선택 한다.
미리보기 썸네일을 표시하지않도록하여 처리속도를 빠르게 하지 위함이다.

3개월을 고생하고 여러가지를 시도해봤지만 효과를 못봤습니다.
결국엔 오늘 벼르고 별러 포맷을 해버렸습니다. 속이 시원하네요
2021.07.19 포맷을 해도 소용이 없다?

'스마트폰_PC > PC관련' 카테고리의 다른 글
| 윈도우10 기본 절전모드 해제시 네트워크 끊김 해결 (2) | 2021.07.28 |
|---|---|
| PDF 변환, PDF압축 이제 Adobe documentcloud 사용해보세요 (0) | 2021.04.08 |
| 투명 워터마크와 모자이크 기능이 있는 포토스케이프 (0) | 2021.03.31 |
| 티스토리용 투명 워터마크 만들기 / 사진에 모자이크 적용 (0) | 2021.03.26 |
| 네트워크 드라이브 "내 자격 증명 기억" 해제, 삭제하기 (0) | 2021.03.25 |
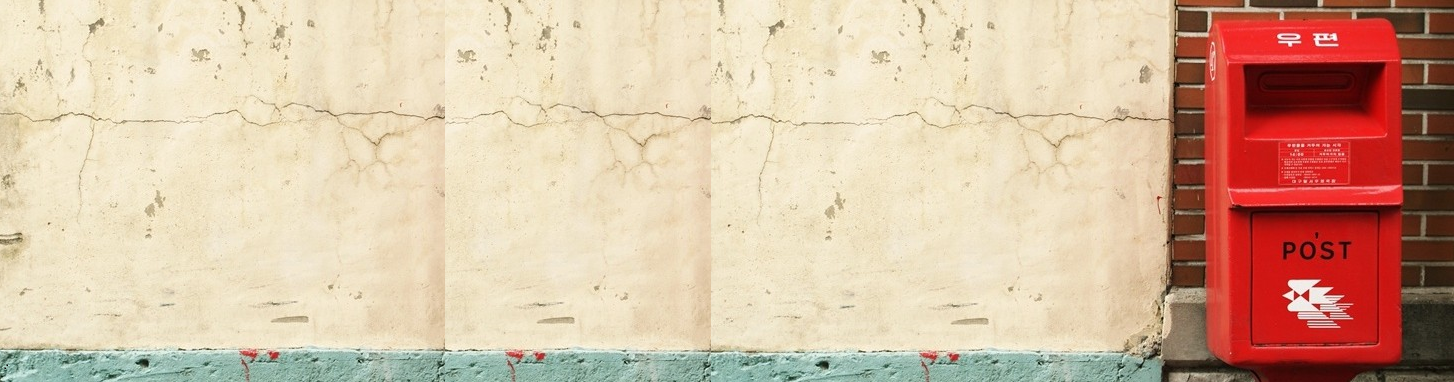

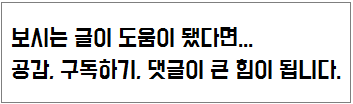
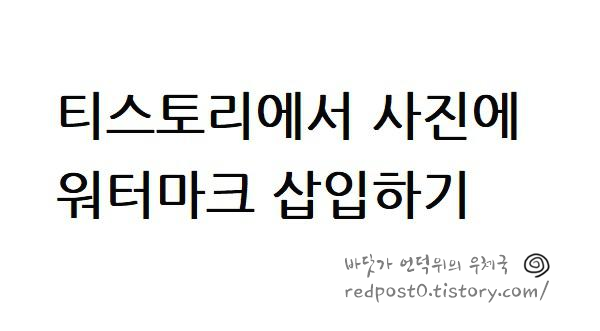
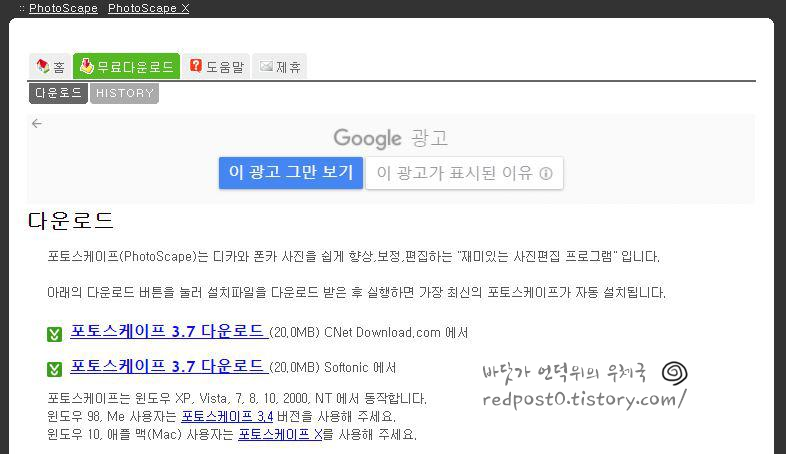
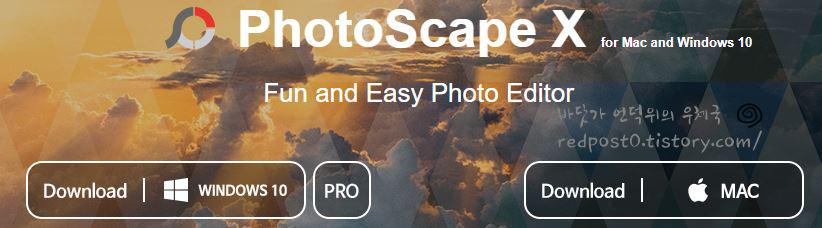
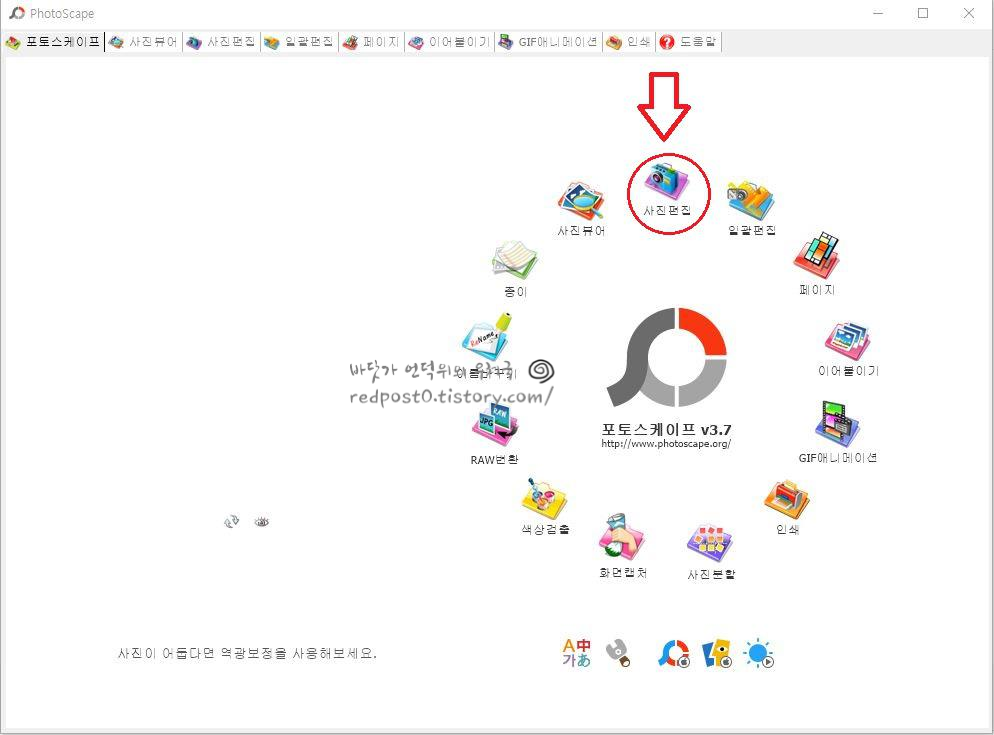
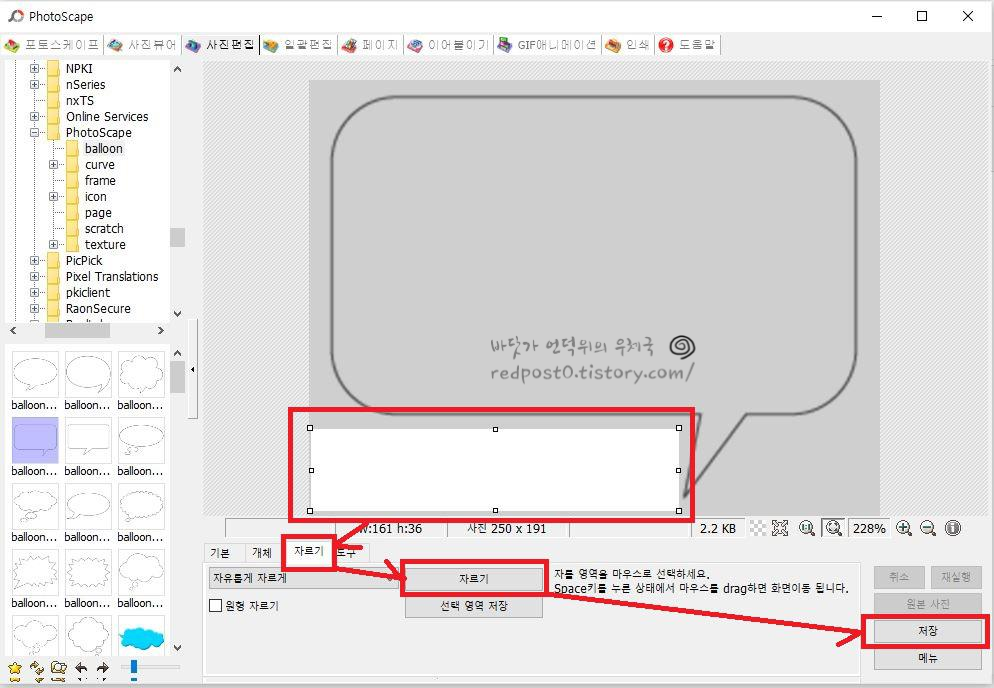
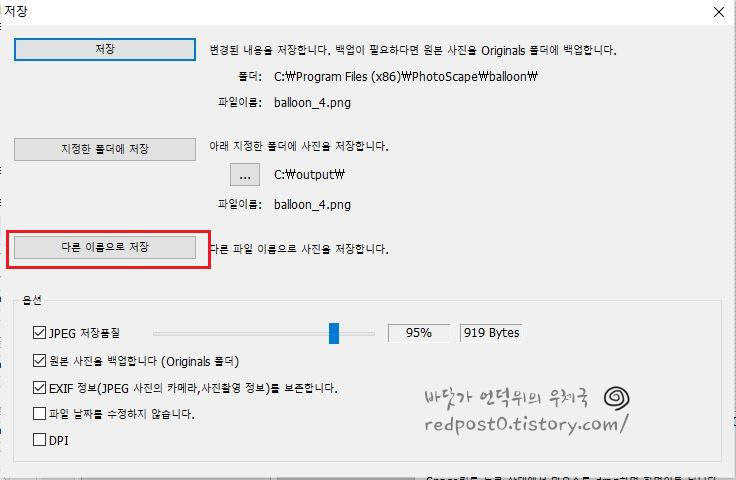
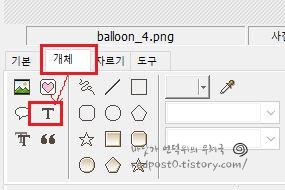
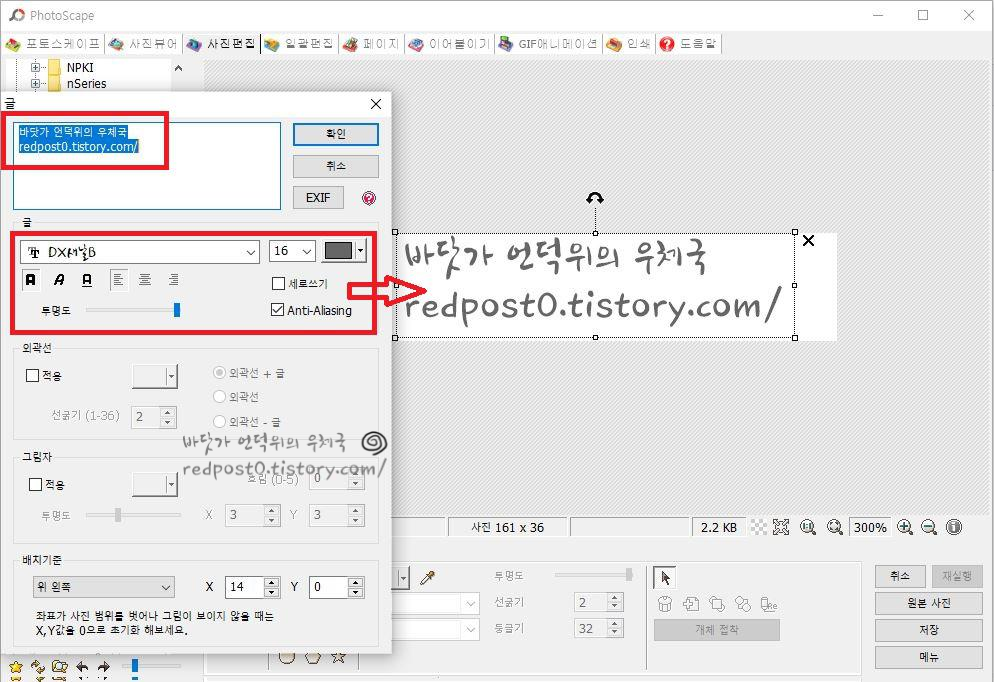
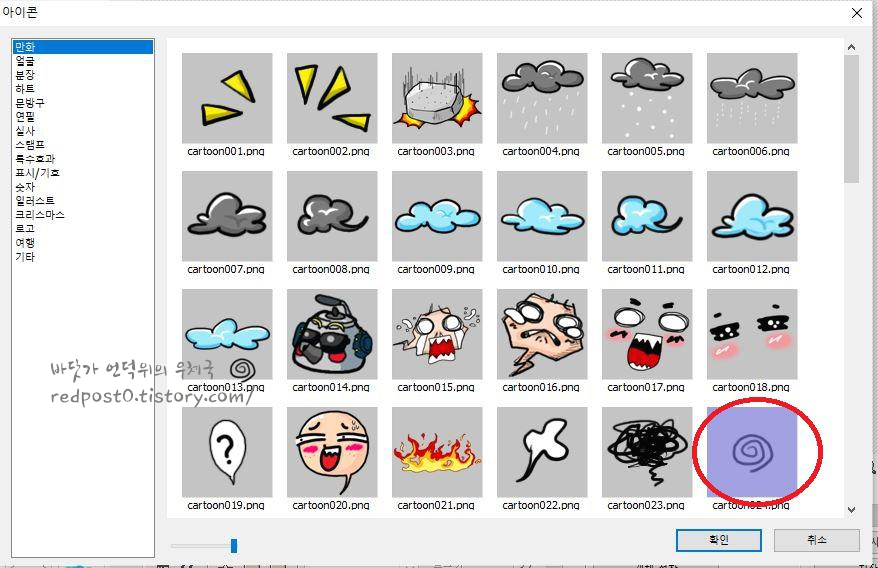

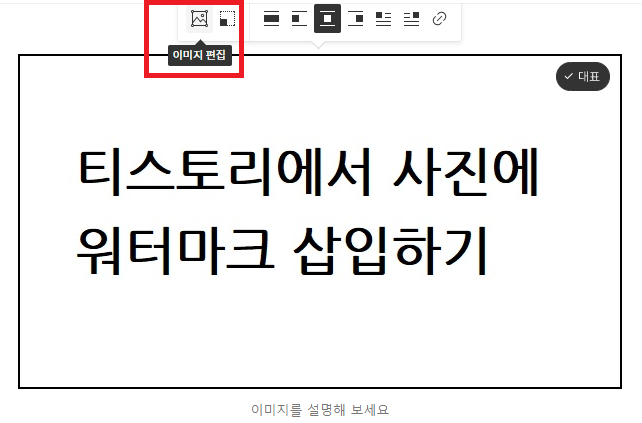
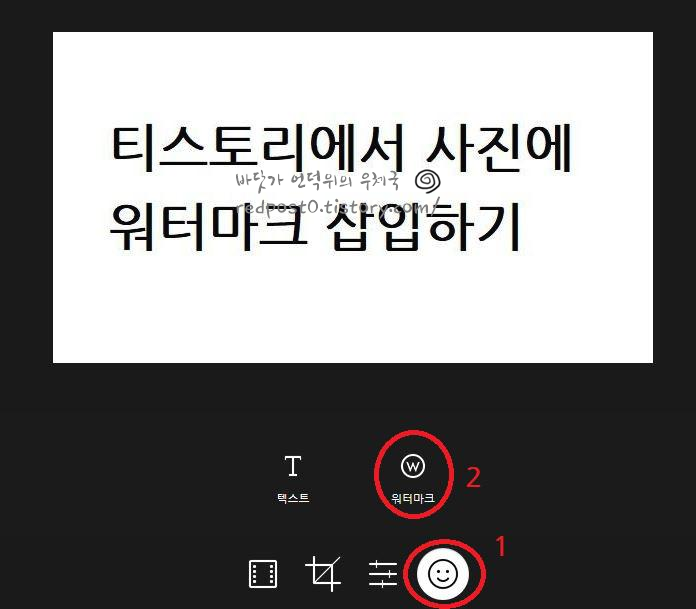
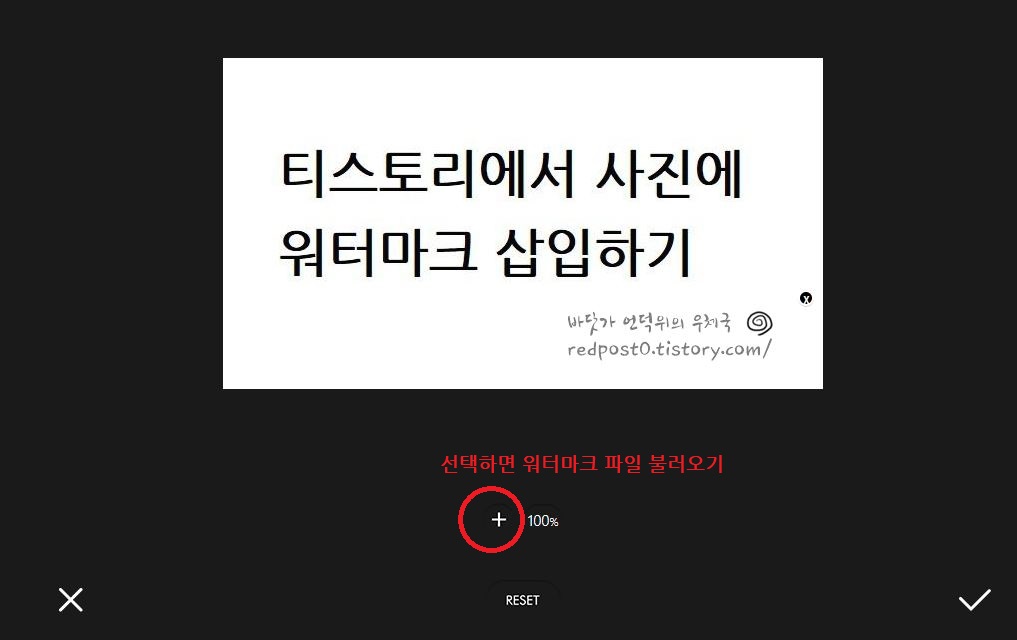
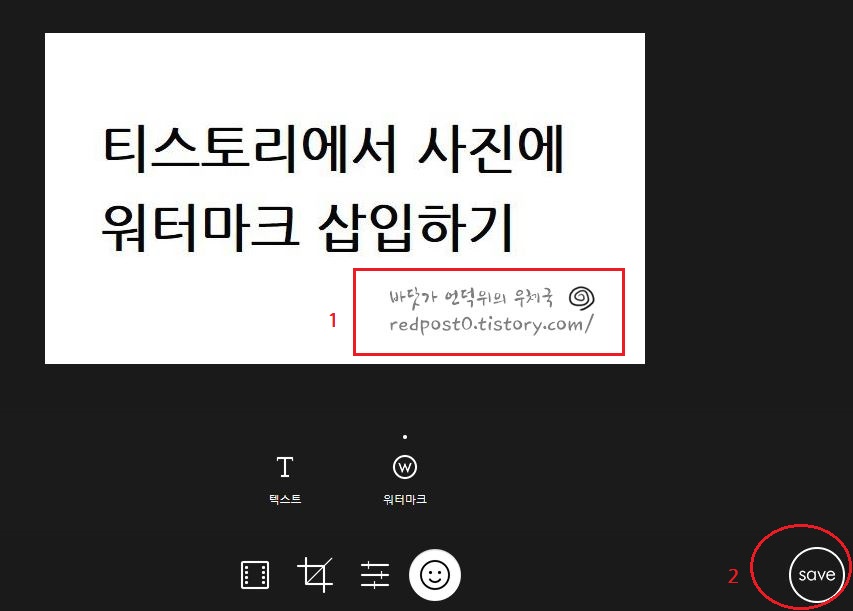
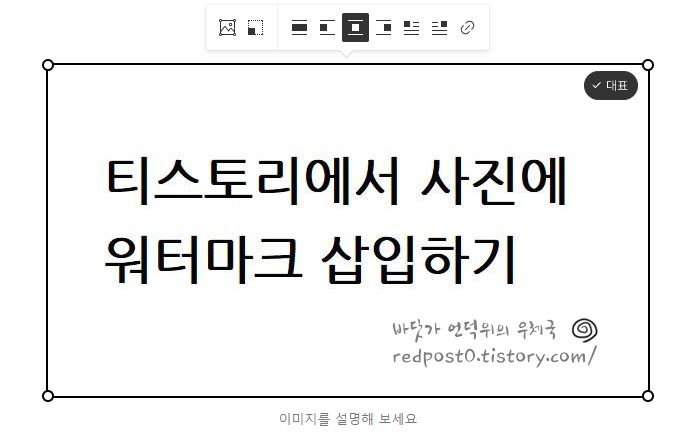
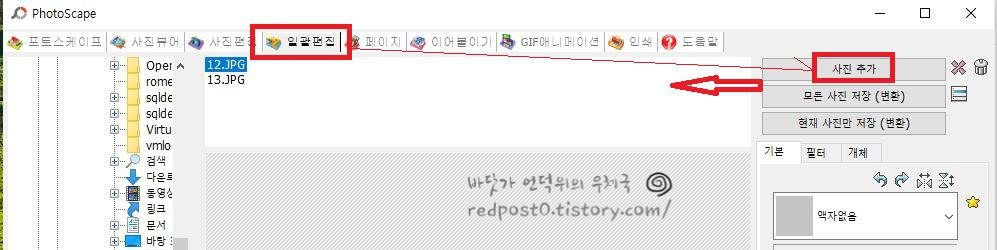
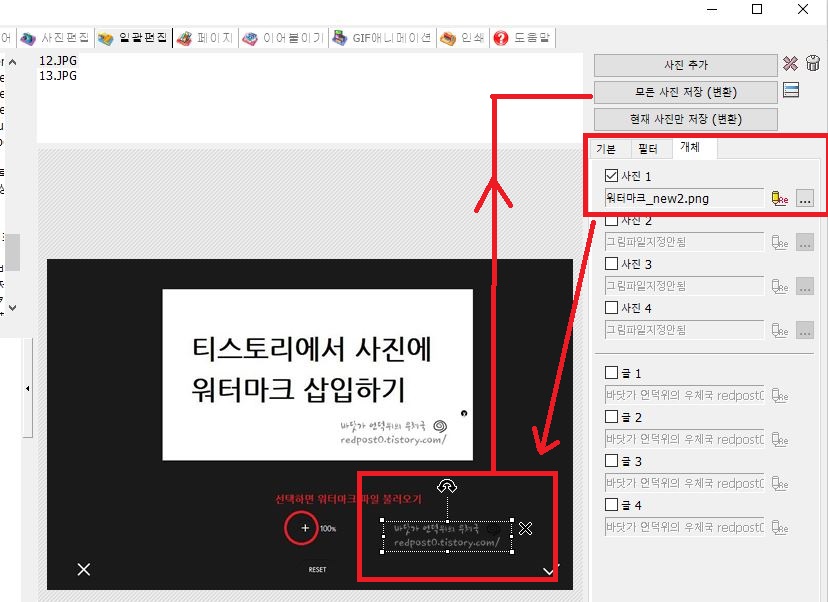

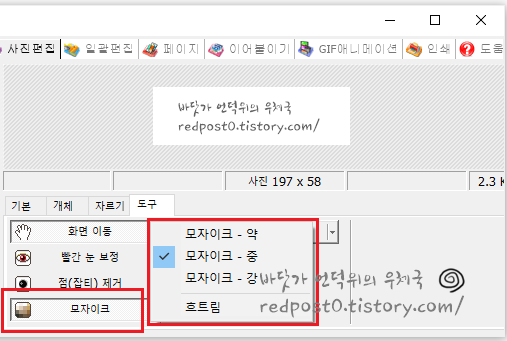
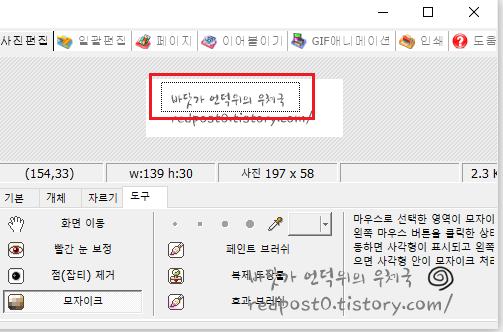

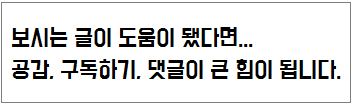
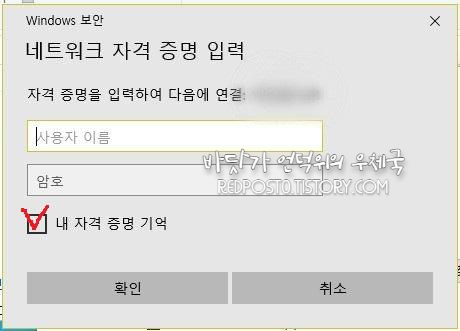
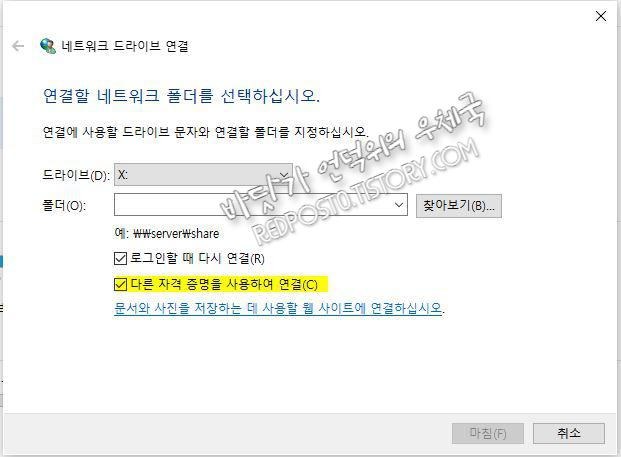
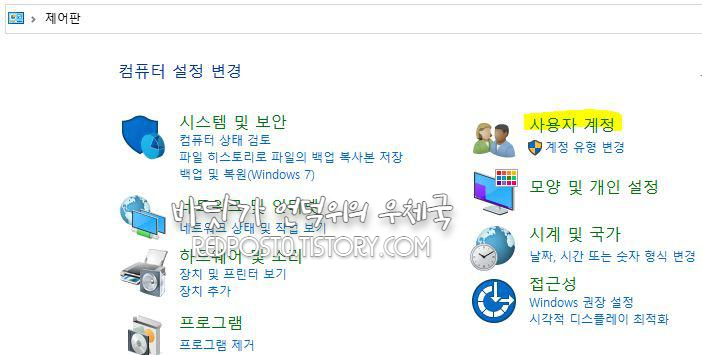
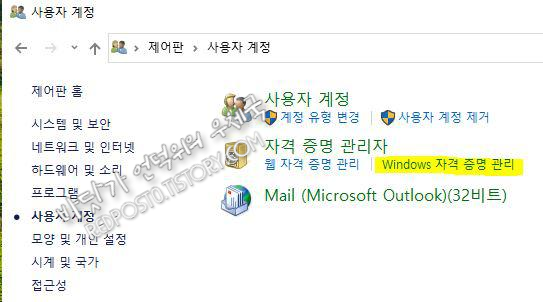

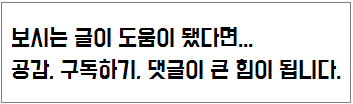
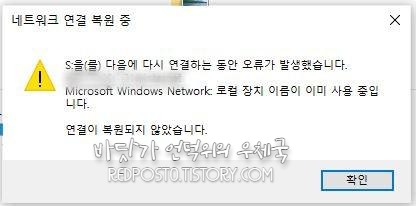

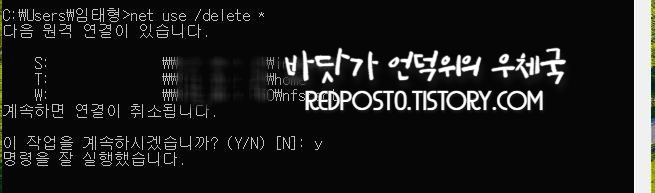
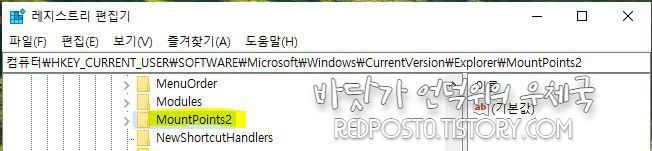
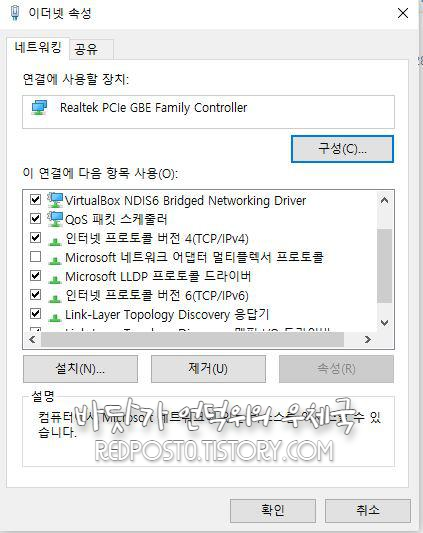

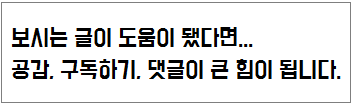
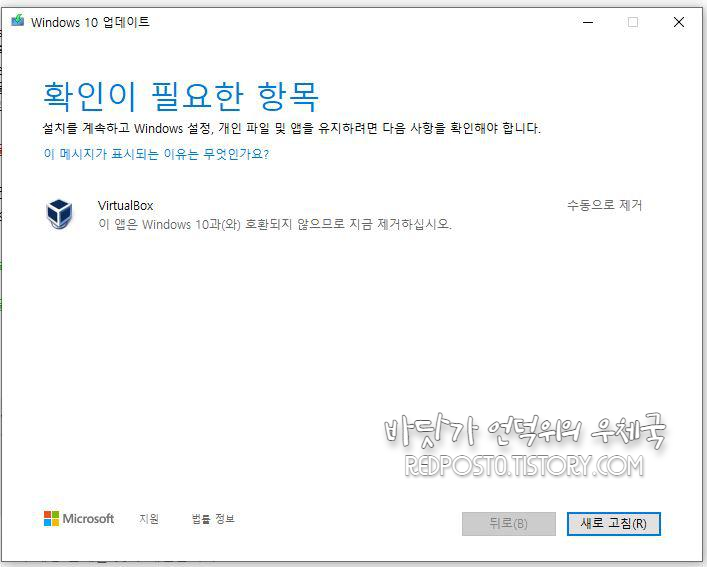
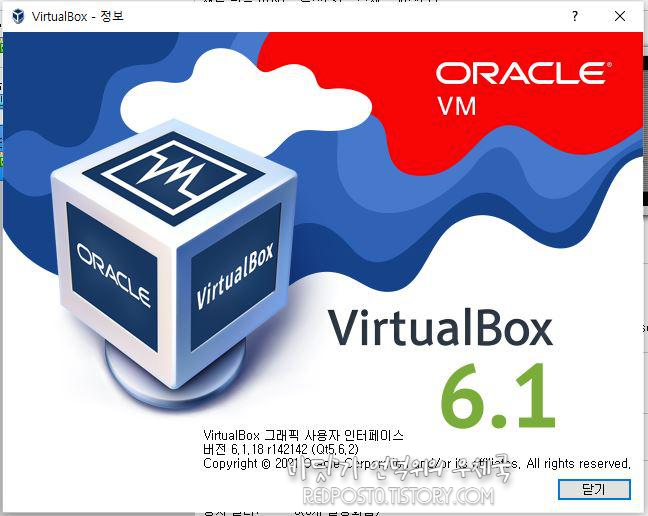
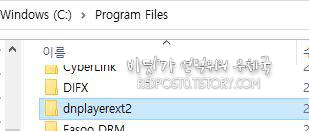
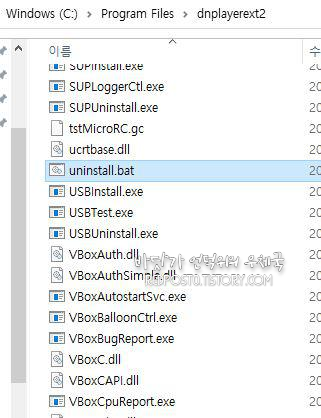

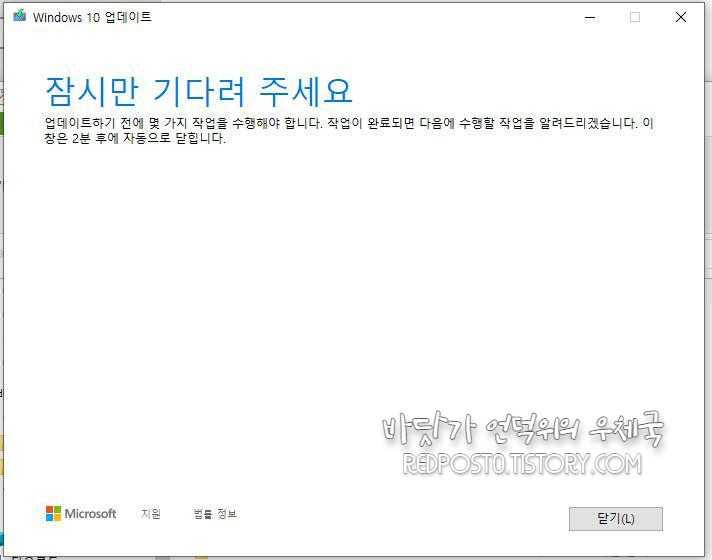
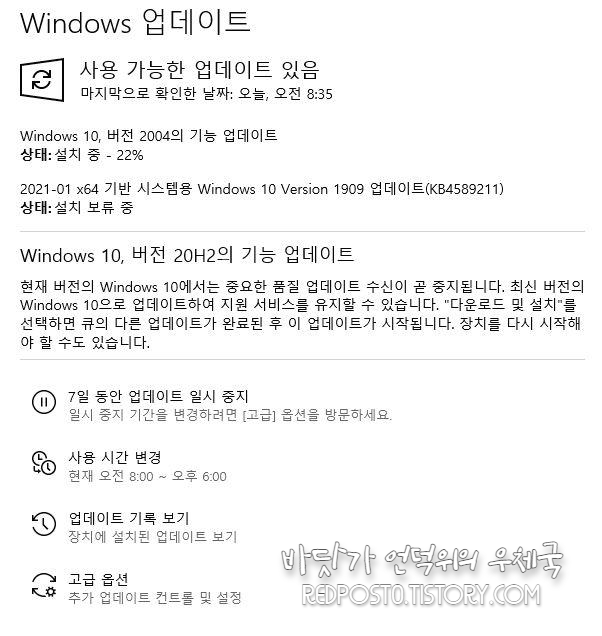














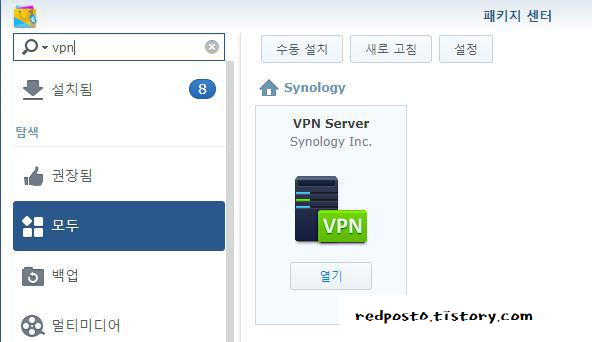

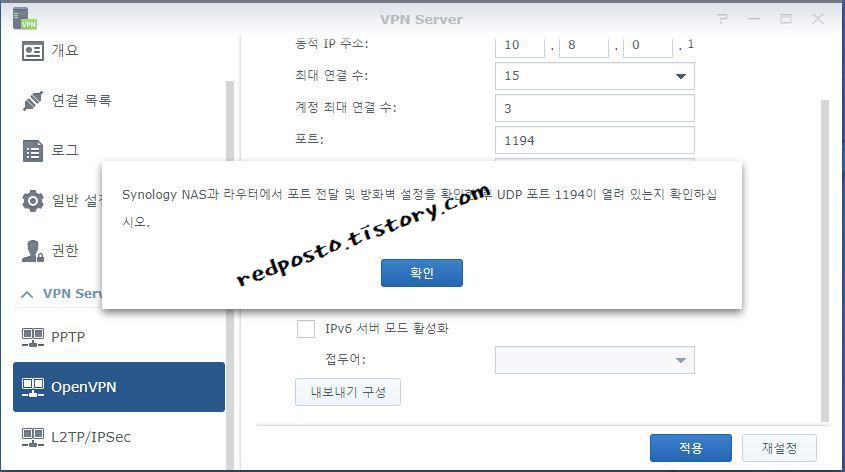
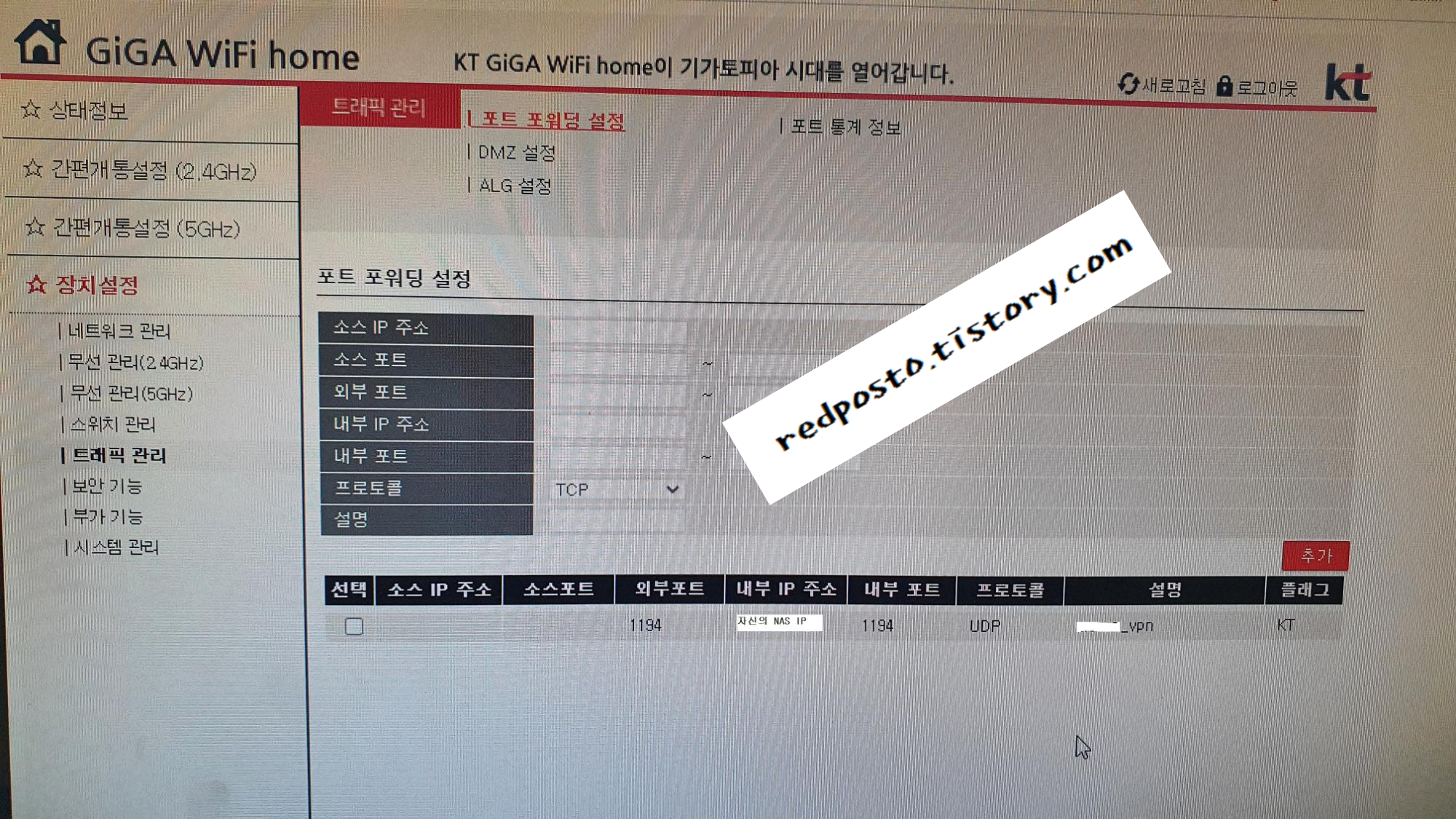
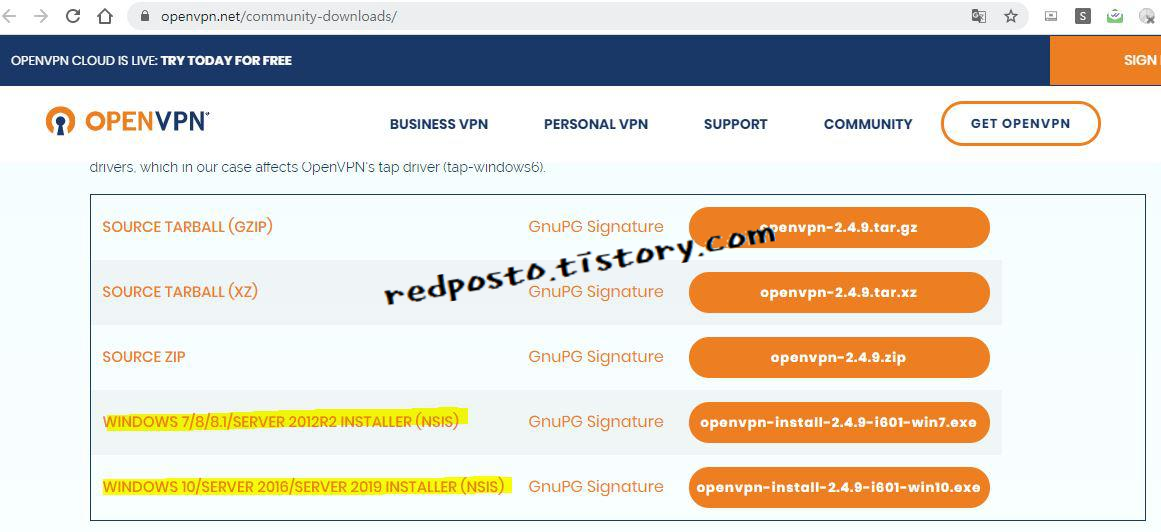
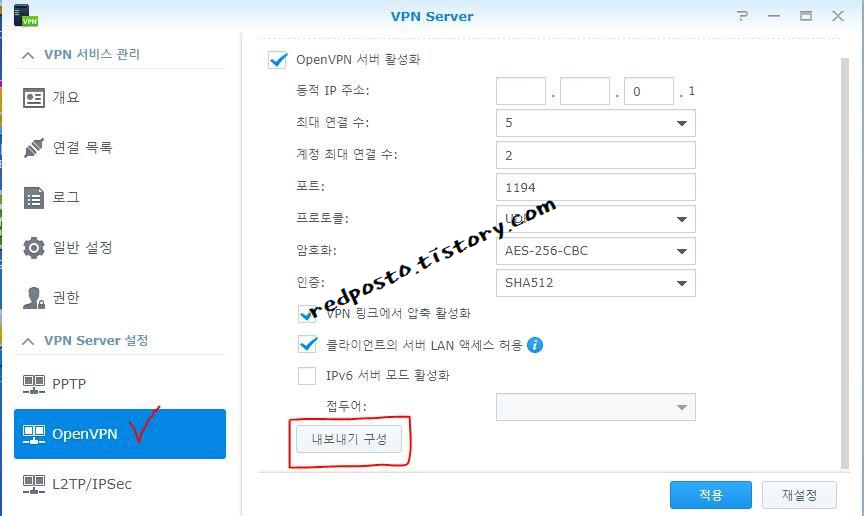
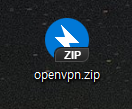
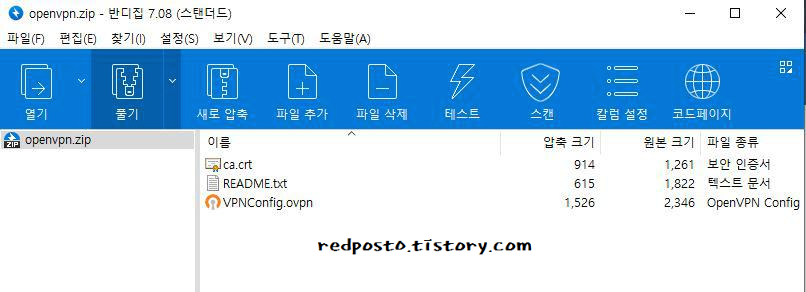
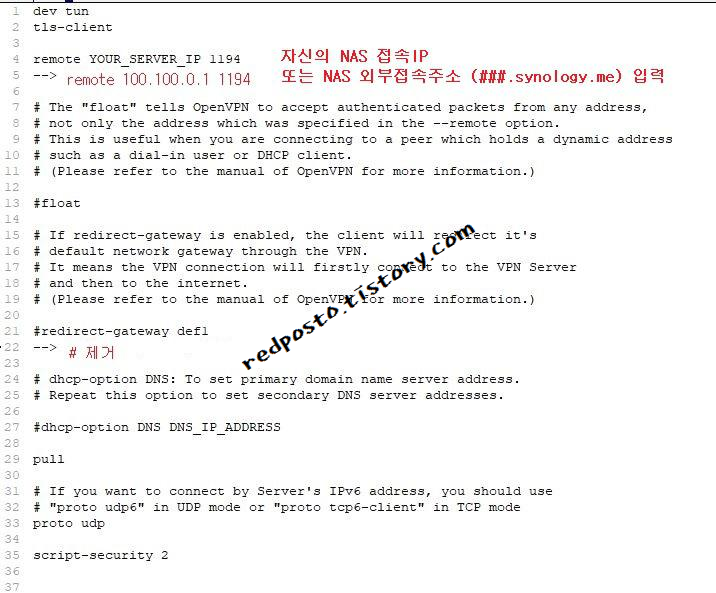
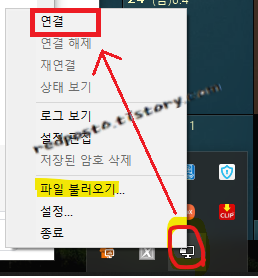

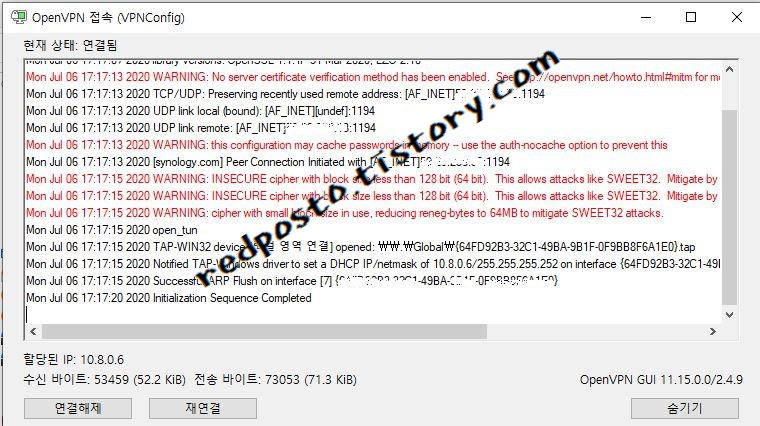
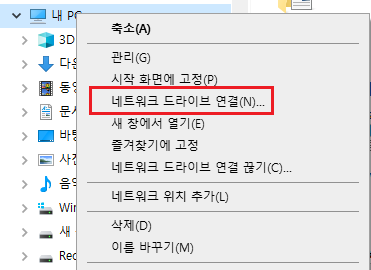

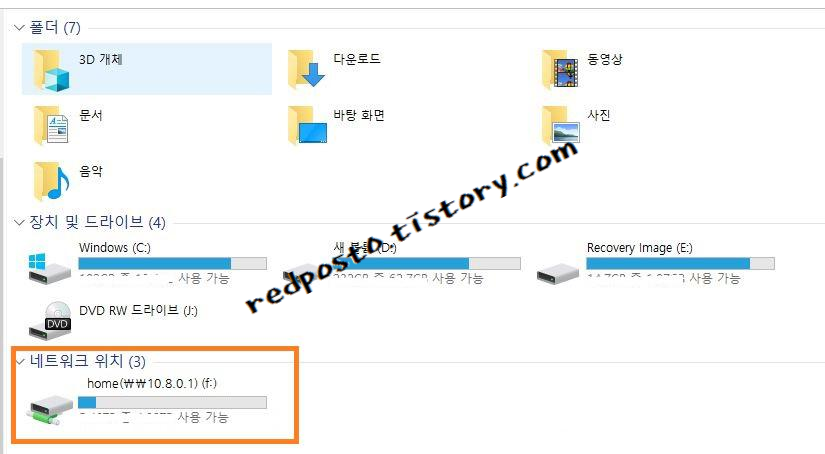
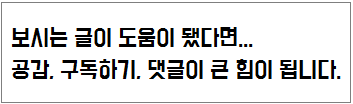

RECENT COMMENT